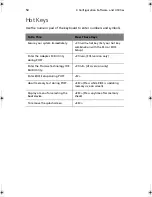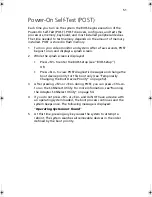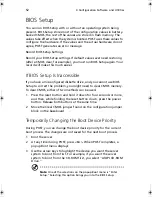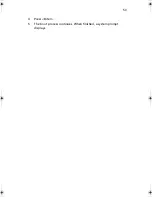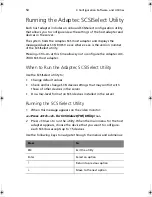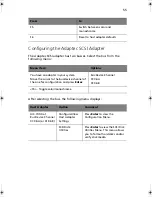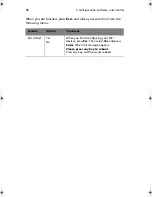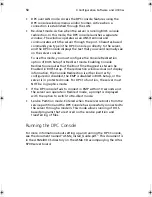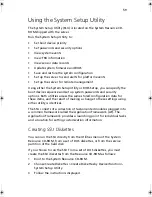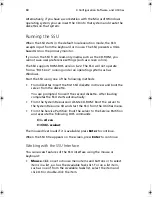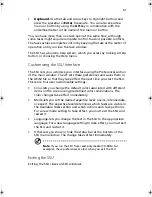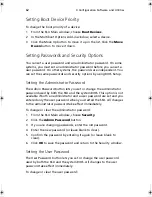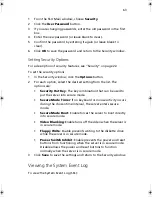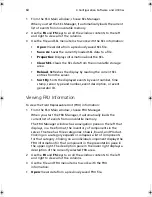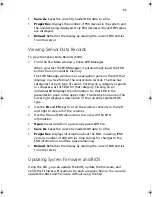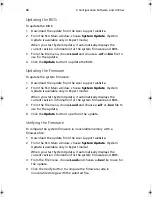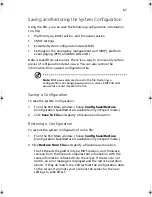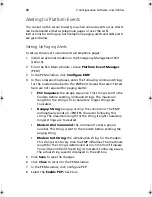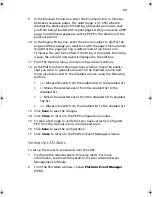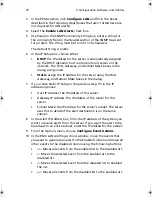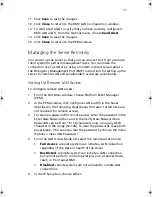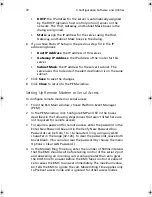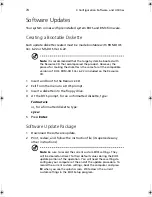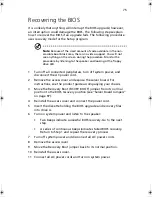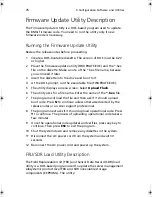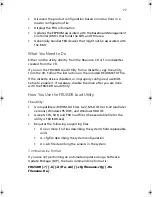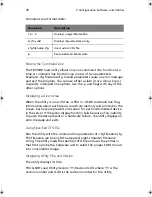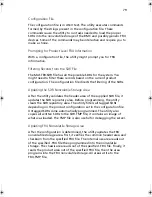4 Configuration Software and Utilities
64
1
From the SSU Main window, choose SEL Manager.
When you start the SEL Manager, it automatically loads the current
list of events from nonvolatile memory.
2
Use the
F4
and
F5
keys to scroll the window contents to the left
and right to view all of the columns.
3
Use the File and SEL menu items to work with the SEL information:
•
Open
: Views data from a previously saved SEL file.
•
Save As
: Saves the currently loaded SEL data to a file.
•
Properties
: Displays information about the SEL.
•
Clear SEL
: Clears the SEL data from the nonvolatile storage
area.
•
Reload
: Refreshes the display by reading the current SEL
entries from the server.
•
Sort By
: Sorts the displayed events by event number, time
stamp, sensor type and number, event description, or event
generator ID.
Viewing FRU Information
To view the Field Replaceable Unit (FRU) information:
1
From the SSU Main window, choose FRU Manager.
When you start the FRU Manager, it automatically loads the
current list of events from nonvolatile memory.
The FRU Manager window has a navigation pane on the left that
displays, in a tree format, the inventory of components in the
server. The tree has three categories: Chassis, Board, and Product.
Clicking on a category expands or collapses a list of components
for that category. Clicking on an individual component displays the
FRU information for that component in the presentation pane in
the upper right. The description pane in the lower right displays a
description of the currently selected FRU area.
2
Use the
F4
and
F5
keys to scroll the window contents to the left
and right to view all of the columns.
3
Use the File and FRU menu items to work with the FRU
information:
•
Open
: Views data from a previously saved FRU file.
BS811.f/cppl!!Qbhf!75!!Uvftebz-!Opwfncfs!37-!3113!!21;19!BN
Summary of Contents for Altos R700 Series
Page 1: ...Altos R700 Series User s guide ...
Page 10: ...x ...
Page 11: ...1 Description ...
Page 37: ...2 Installation Procedures ...
Page 43: ...33 8 Press one end of the clip down 2 9 Press the other end of the clip down 3 ...
Page 48: ...2 Installation Procedures 38 ...
Page 49: ...3 Upgrading ...
Page 54: ...3 Upgrading 44 ...
Page 55: ...4 Configuration Software and Utilities ...
Page 56: ...4 Configuration Software and Utilities 46 ...
Page 63: ...53 4 Press Enter 5 The boot process continues When finished a system prompt displays ...
Page 90: ...4 Configuration Software and Utilities 80 ...
Page 91: ...5 Solving Problems ...
Page 94: ...5 Solving Problems 84 hardware and operating system list on the Acer Customer Support website ...
Page 105: ...6 Technical Reference ...
Page 106: ...6 Technical Reference 96 ...
Page 124: ...6 Technical Reference 114 ...
Page 125: ...Appendix A Equipment Log and Power Consumption Worksheets ...
Page 127: ...117 Hard Disk Drive 5 Item Manufacturer Name and Model Name Serial Number Date Installed ...
Page 132: ...Appendix A Equipment Log and Power Consumption Worksheets 122 ...