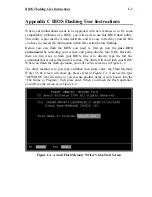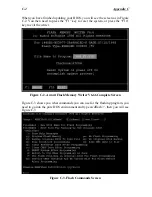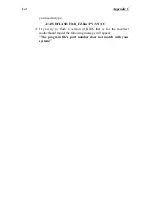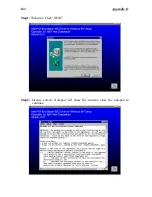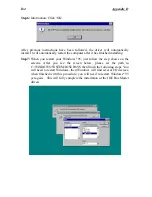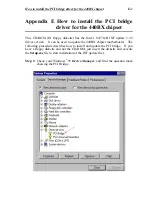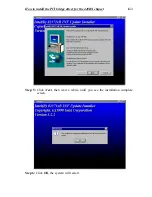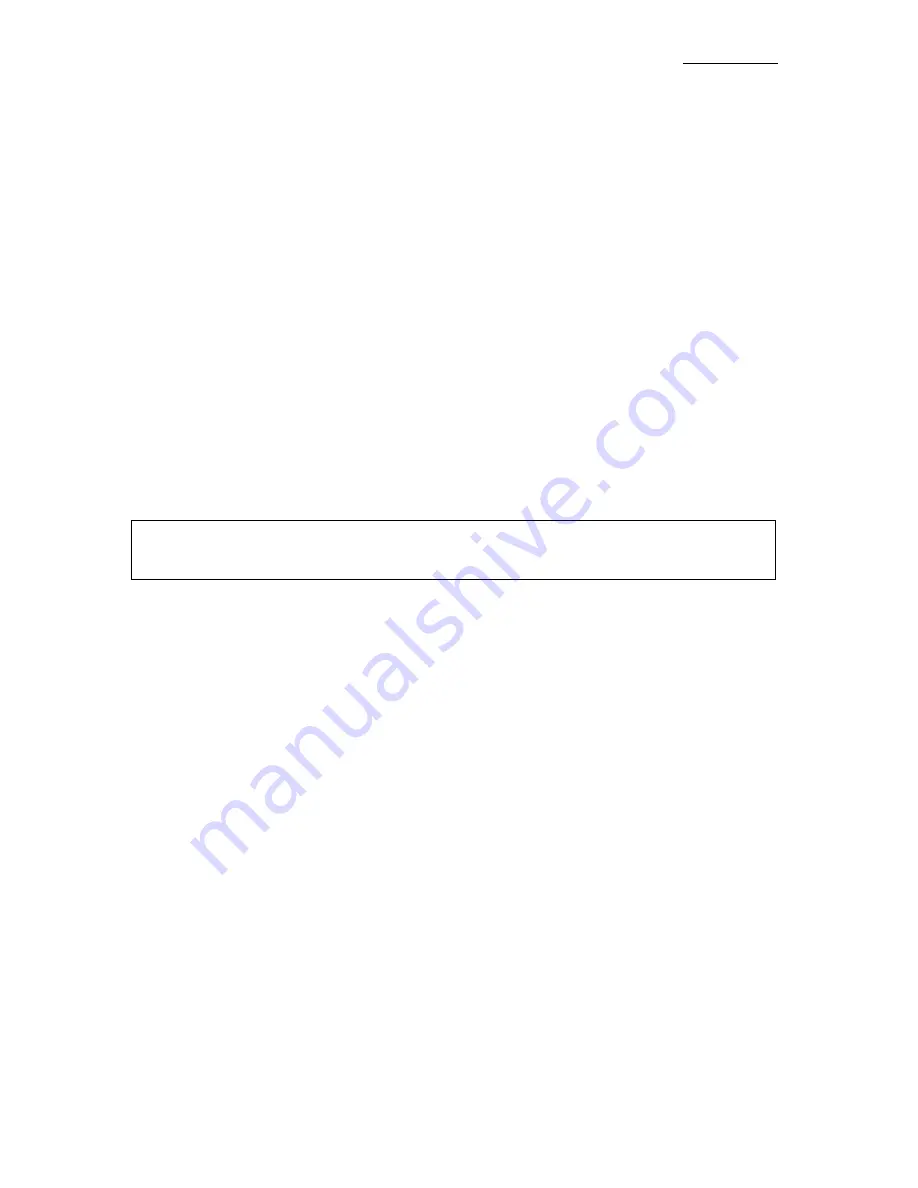
Appendix B
B-2
Usually, PIO mode means that the hard disk data are accessed by the CPU
through the chipset and placed into memory, and the chipset is using PIO mode to
access hard disk data.
MASTER mode means that hard disk data are accessed by the chipset, and that
the chipset places the data into memory. The chipset is using DMA or PIO mode
to access data stored in the hard disk drive. The Master mode can reduce the CPU
load, especially in a Multi-task environment. This can help system performance.
Installing a hard disk:
In the Standard CMOS Setup Menu,
♦
Primary means the first connector on the motherboard, that is, connector
IDE1 on our motherboard.
♦
Secondary means the second connector on the motherboard, that is,
connector IDE2 on our motherboard.
♦
Two HDDs can be connected to the each connector:
The first HDD is referred to as Master, The second HDD is referred to as Slave.
Note:
The Master or Slave status of the hard disk drive is set on the hard disk itself. Refer to
the hard disk drive manual.
Installing one HDD:
The red line on the connection cable must be lined up with pin 1 on the
connector.
Be sure that your hard disk drive is set at Master. Actually, most hard disk drives
are set at Master as a default, so you don’t need to adjust any setting. Just connect
one end of the 40 pin cable on the drive connector, and the other end to connector
IDE1 on the motherboard.
Installing one HDD + one CD-ROM drive:
The red line on the connection cable must be lined up with pin 1 on the
connector.
Method 1: Set the HDD at Master, and the CD-ROM drive at Slave.
Connect one connector of the 40-pin cable to the hard disk,
another one to the CD-ROM drive, and the other end to
connector IDE1 on the motherboard.
Method 2: Set the HDD as Master and connect one end of the 40-pin
cable to the HDD, and the other end to connector IDE1 on
the motherboard.
You can ignore the setting of the CD-ROM drive, just
Summary of Contents for BX6
Page 2: ......
Page 7: ...Introduction of BX6 Features 1 3 2 Layout Diagram Figure 1 1 Motherboard Component Locations ...
Page 8: ...Chapter 1 1 4 3 The System Block Diagram ...
Page 22: ...Chapter 2 2 14 ...
Page 66: ...Appendix A A 6 ...
Page 72: ...Appendix B B 6 ...
Page 86: ...E 6 Appendix E ...
Page 98: ...G 6 Appendix G ...