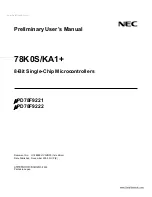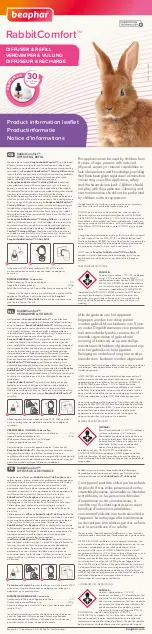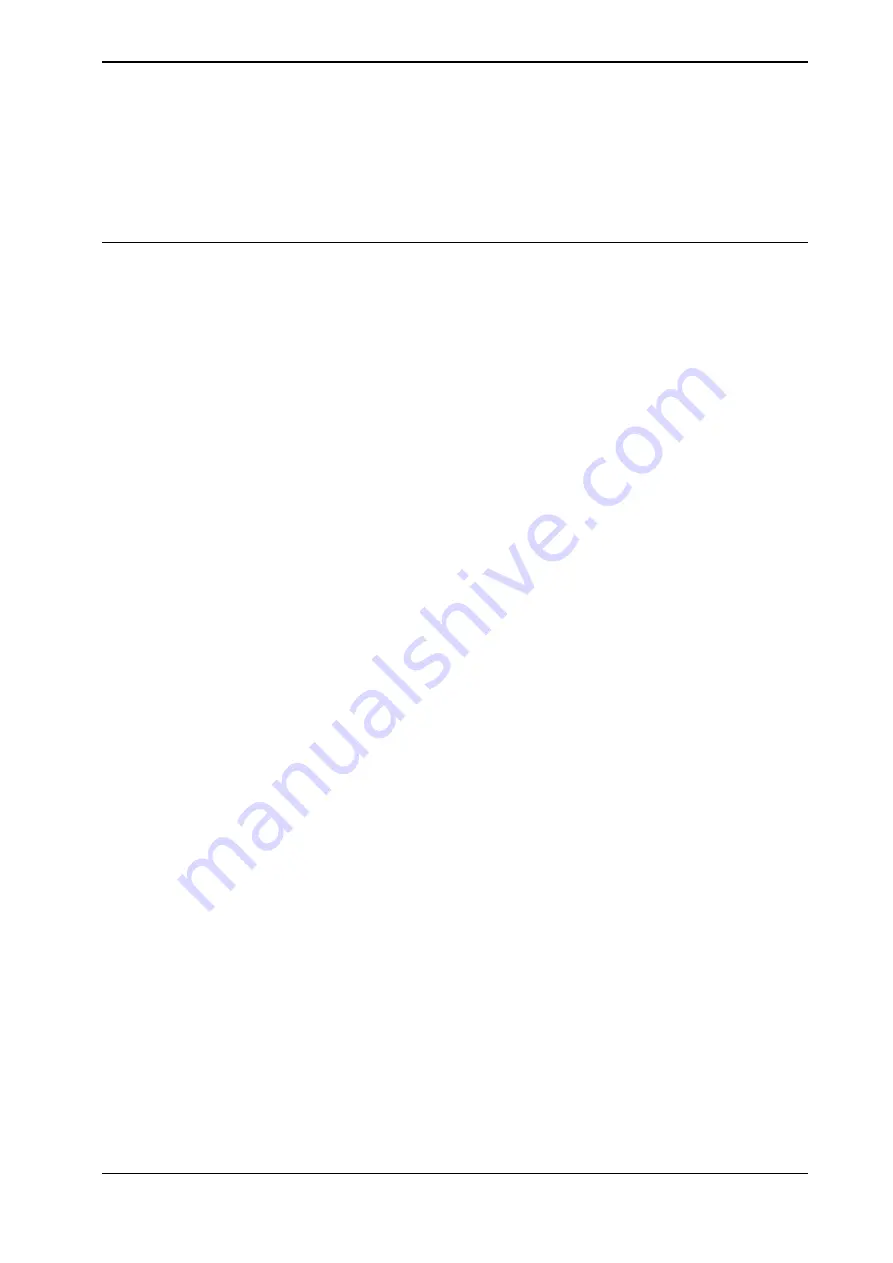
7 Running in production
7.1 Introduction
Overview
The content in this section applies to a robot and not a robot system. It is the
responsibility of the integrator to provide a safety and users manual for the robot
system.
Operating manual - OmniCore
185
3HAC065036-001 Revision: E
© Copyright 20192020 ABB. All rights reserved.
7 Running in production
7.1 Introduction
Summary of Contents for OmniCore S Series
Page 1: ...ROBOTICS Operating manual OmniCore ...
Page 8: ...This page is intentionally left blank ...
Page 22: ...This page is intentionally left blank ...
Page 54: ...This page is intentionally left blank ...
Page 60: ...This page is intentionally left blank ...
Page 64: ...This page is intentionally left blank ...
Page 208: ...This page is intentionally left blank ...
Page 234: ......
Page 235: ......