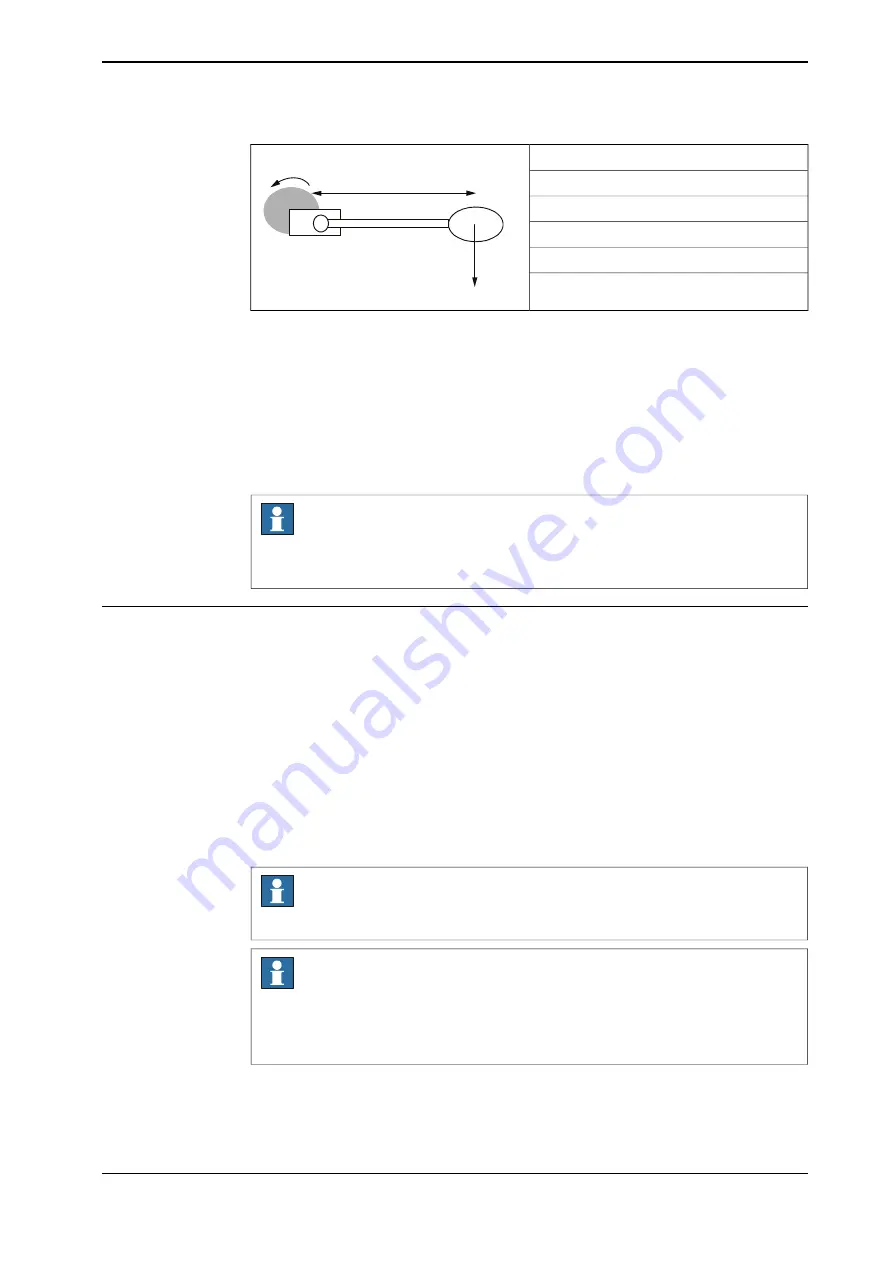
Length to mass (L)
1
L
2
3
M * g
Mass (M) * Gravity constant (g)
Transmission (n)
Motor (1)
Gearbox (2)
Arm (3)
To calculate the parameter for an axis that has no gravity, for example a track, the
below formula may be used:
Max Static Arm Torque = Tbrake min/1.35
Tbrake min
for ABB motor units can be found in the product specification for the
specific motor unit, see
Product specification - Motor Units and Gear Units
.
For more information about parameter
Max Static Arm Torque
, see topic
Motion
,
type
Brake
in
Technical reference manual - System parameters
.
Note
Note that the calculated value should be entered in [Nm] and calculated to the
motor side.
Description of the I/O setup
Signal configuration
It is possible to configure digital output signals that reflect the status of the
mechanical brakes in an open RAPID module. The digital output signals that can
be configured are
OK
,
WARNING
,
ERROR
, and
ACT
(brake check active) for each
drive module.
The signal configuration should be done in the RAPID module
BC_config_IO.sys
,
see
Description of the I/O setup on page 177
The file
BC_config_IO.sys
can be found in directory
/products/RobotControl_7.x.xxxx/utility/BrakeCheck/
, and must then be copied to
the
HOME
directory of the active system.
Note
Remember to update the I/O configuration with the digital output signals.
Note
If the signals should keep their values after a power fail, the power fail settings
in the system parameters must also be updated, see
Continues on next page
Operating manual - OmniCore
177
3HAC065036-001 Revision: E
© Copyright 20192020 ABB. All rights reserved.
6 Programming and testing
6.10.7 Brake check service routine
Continued
Summary of Contents for OmniCore S Series
Page 1: ...ROBOTICS Operating manual OmniCore ...
Page 8: ...This page is intentionally left blank ...
Page 22: ...This page is intentionally left blank ...
Page 54: ...This page is intentionally left blank ...
Page 60: ...This page is intentionally left blank ...
Page 64: ...This page is intentionally left blank ...
Page 208: ...This page is intentionally left blank ...
Page 234: ......
Page 235: ......






























