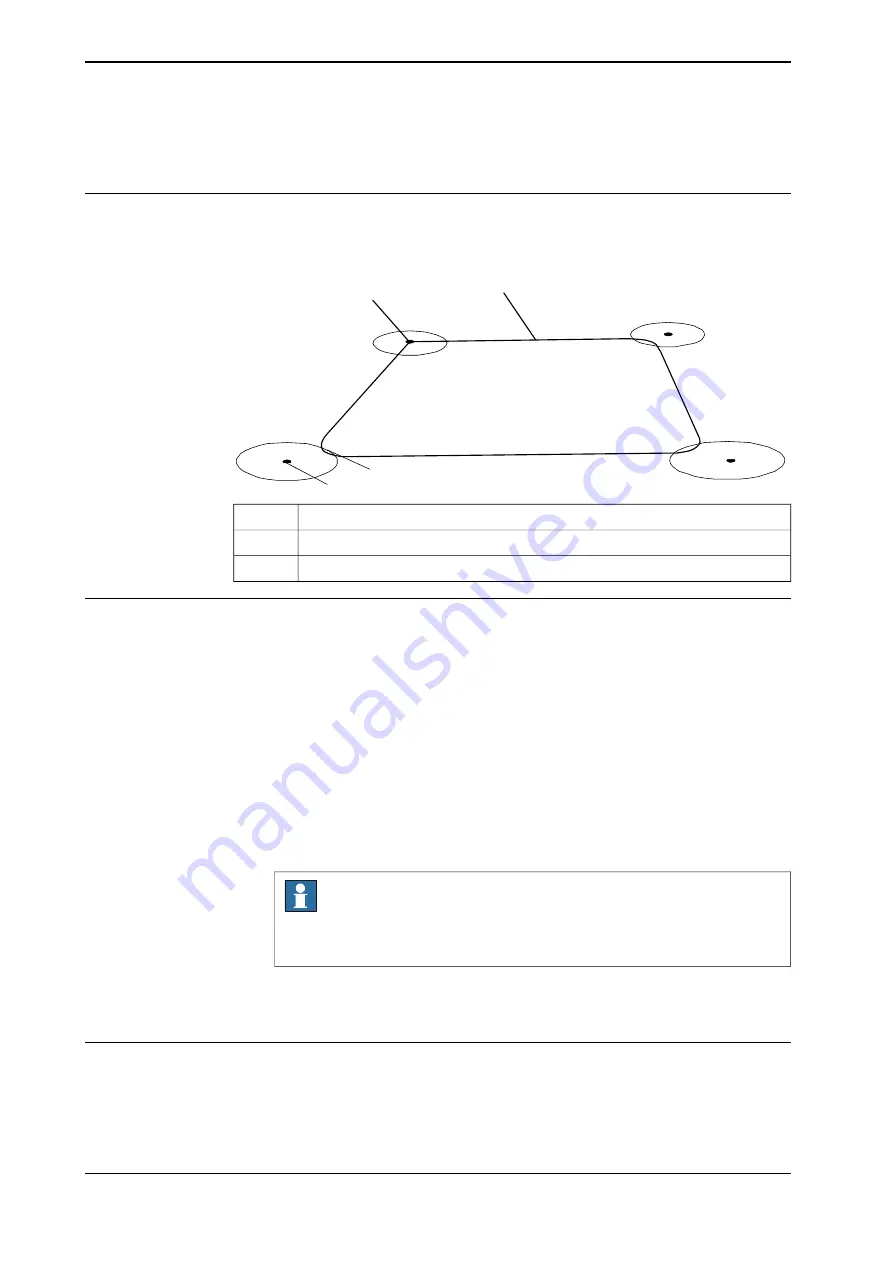
6.3.5 Example: Add movement instructions
Overview
In this example you will create a simple program that makes the robot move in a
square. You need four movement instructions to complete this program.
A
C
B
First point
A
Robot movement Speed data v50 = speed 50mm/s
B
Zone z50 = (50mm)
C
Add movement instructions
Use the following procedure to write a simple program that makes the robot move
in a square:
1 On the start screen, tap
Code
, and then select
Modules
from the menu.
2 Open a module.
3 Jog the robot to the first point.
4 Tap
Add Instruction
.
5 Tap
MoveL
.
6 Tap
Add
.
7 Repeat the steps 4 to 7 and add the other three positions of the square.
The MoveL instructions for the selected points are added.
Note
For the first and last instruction, select the instruction and tap
Edit
Instruction
. Then change the Zone to
Fine
.
8 Tap
Apply
.
The program is saved.
Result
Your program code should look like this:
Proc main()
MoveL *, v50, fine, tool0;
MoveL *, v50, z50, tool0;
Continues on next page
106
Operating manual - OmniCore
3HAC065036-001 Revision: E
© Copyright 20192020 ABB. All rights reserved.
6 Programming and testing
6.3.5 Example: Add movement instructions
Summary of Contents for OmniCore S Series
Page 1: ...ROBOTICS Operating manual OmniCore ...
Page 8: ...This page is intentionally left blank ...
Page 22: ...This page is intentionally left blank ...
Page 54: ...This page is intentionally left blank ...
Page 60: ...This page is intentionally left blank ...
Page 64: ...This page is intentionally left blank ...
Page 208: ...This page is intentionally left blank ...
Page 234: ......
Page 235: ......






























