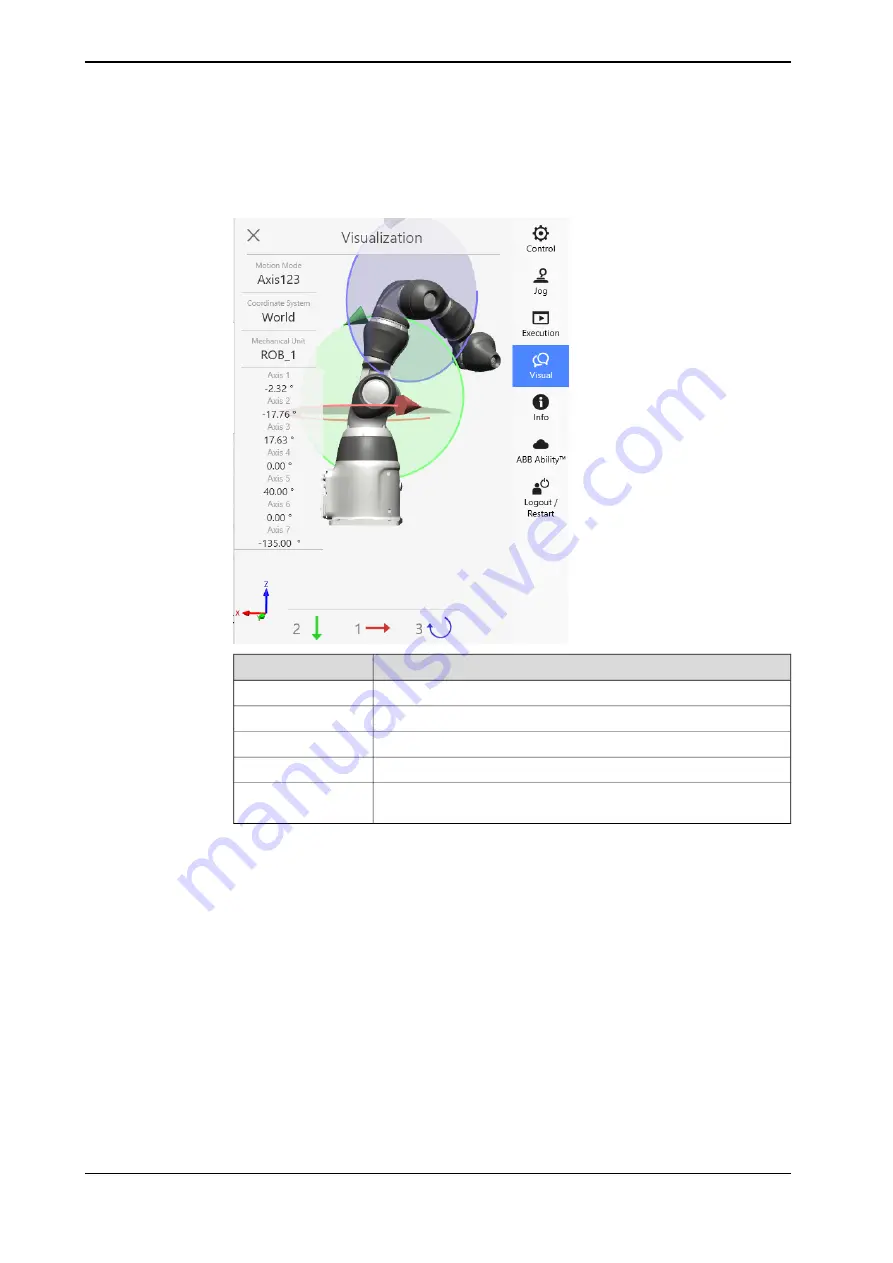
Visualization
The
Visual
tab displays the visualization details based on the actual robot
movement.
Description
Section
Displays the selected motion mode.
Motion Mode
Displays the selected coordinate system.
Coordinate System
Displays the selected mechanical unit.
Mechanical Unit
Displays the position of each axis.
Axes
Displays the direction in which the jog stick needs to be moved for
jogging the selected axis.
Colored arrows
Continues on next page
30
Operating manual - OmniCore
3HAC065036-001 Revision: E
© Copyright 20192020 ABB. All rights reserved.
2 Navigating and handling the FlexPendant
2.2.2 Status bar
Continued
Summary of Contents for OmniCore S Series
Page 1: ...ROBOTICS Operating manual OmniCore ...
Page 8: ...This page is intentionally left blank ...
Page 22: ...This page is intentionally left blank ...
Page 54: ...This page is intentionally left blank ...
Page 60: ...This page is intentionally left blank ...
Page 64: ...This page is intentionally left blank ...
Page 208: ...This page is intentionally left blank ...
Page 234: ......
Page 235: ......






























