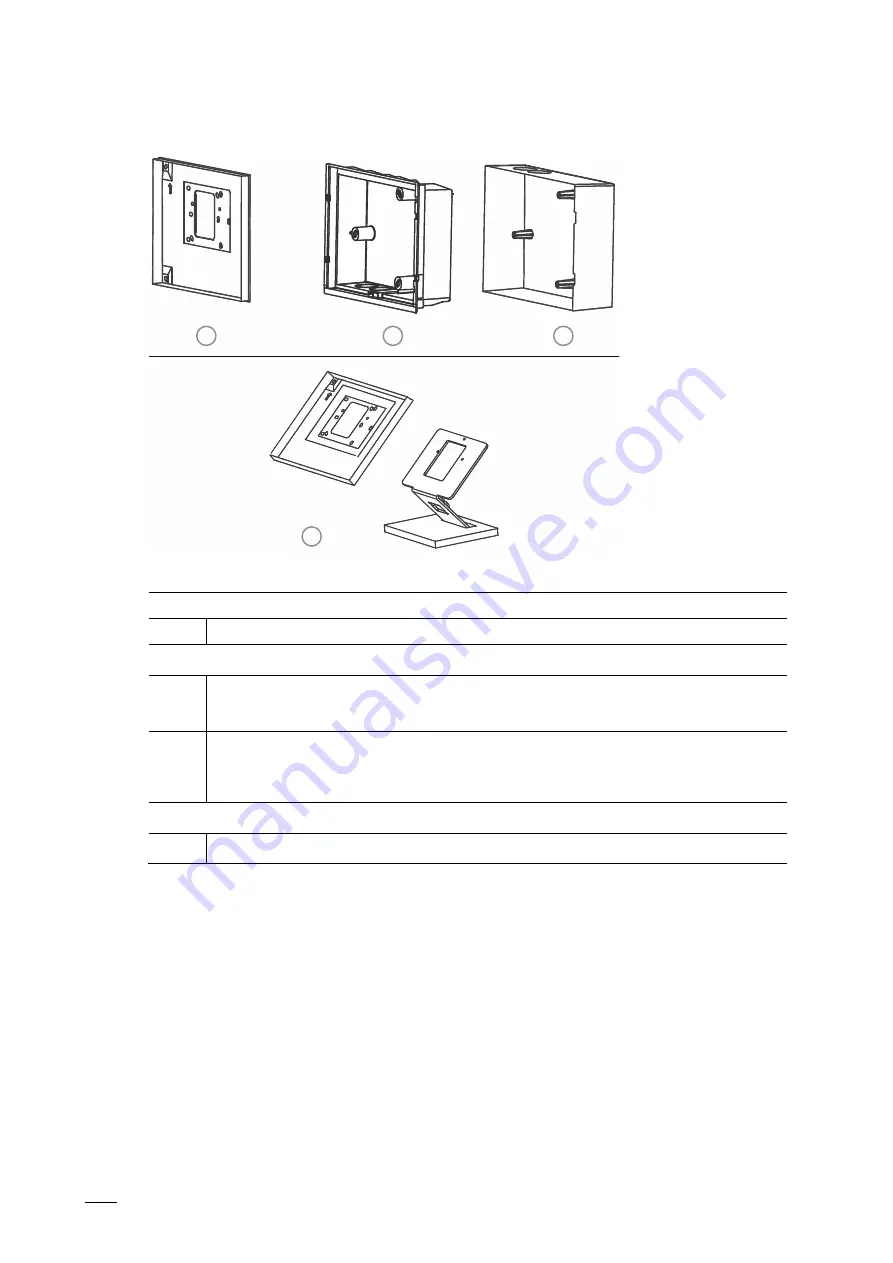
Overview of product range
System Manual
│25
1
2
3
4
Fig. 6:
Installation boxes / Installation box accessories
Surface mounting
1
Installation boxes for surface mounting
Flush mounting
2
Installation boxes for flush-mounted installation
■
The mounting box for flush-mounted installation is always supplied as a set together with
the associated pre-plastered box.
3
Pre-plastered mounting box
■
The pre-plastered mounting box serves as mounting accessory for plastering walls or
facades. The pre-plastered mounting box is installed prior to plastering. The pre-plastered
mounting box offers mounting points for the flush-mounted installation box.
Desktop mounting
4
Installation box and table stand for desktop mounting
















































