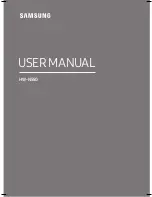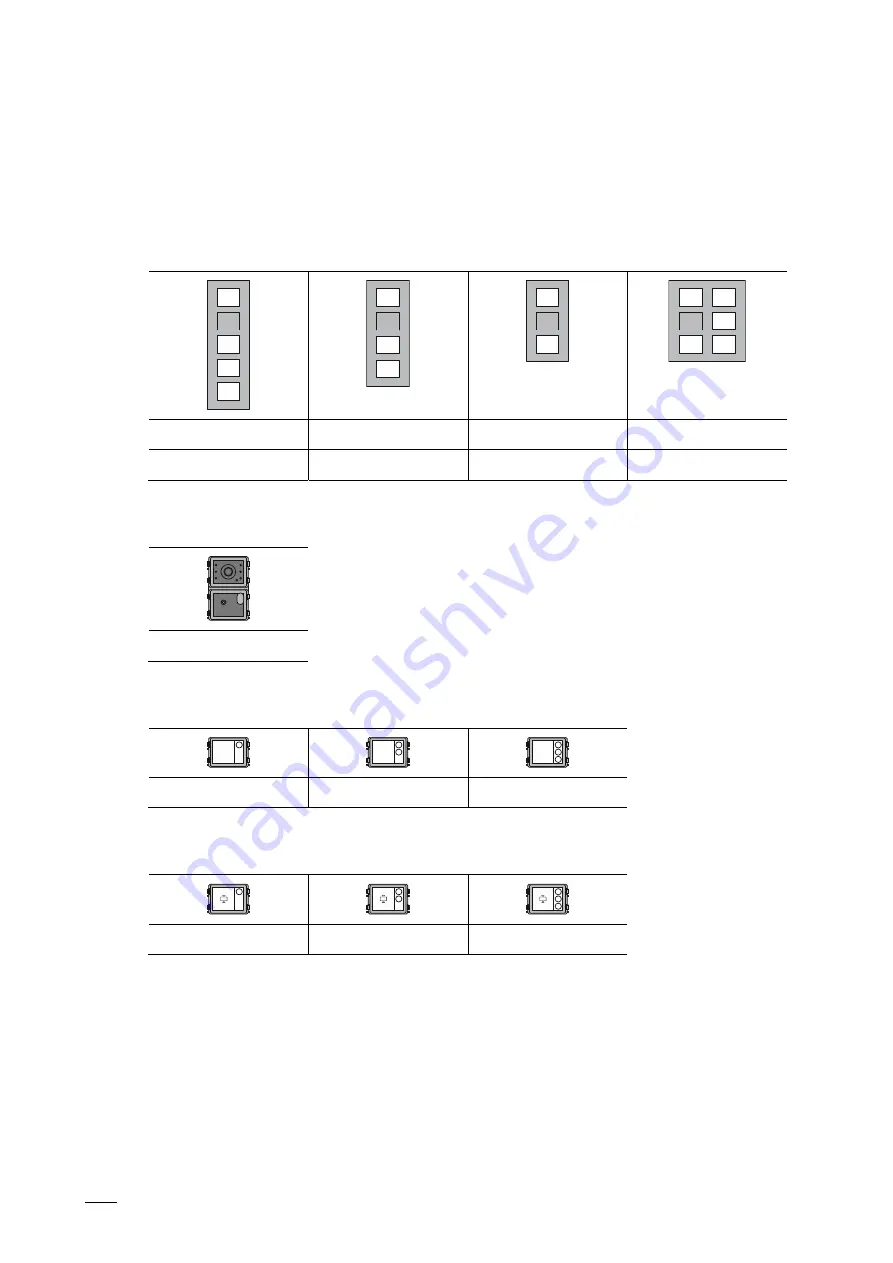
Overview of product range
System Manual
│20
2.1.3
Individual assembly arrangement
Aside from the assembled devices, devices can also be arranged individually from single
modules.
Cover frame
1 x 5
1 x 4
1 x 3
2 x 3
41385CF-x-xx
41384CF-x-xx
41383CF-x-xx
41386CF-x-xx
Video and audio modules
H851381M-x-xx
Doorbell button modules: Round push-buttons
51381RP1-xx
51381RP2-xx
51381RP3-xx
Doorbell button modules: Round push-buttons with read function for transponder cards
51382RP1-xx
51382RP2-xx
51382RP3-xx