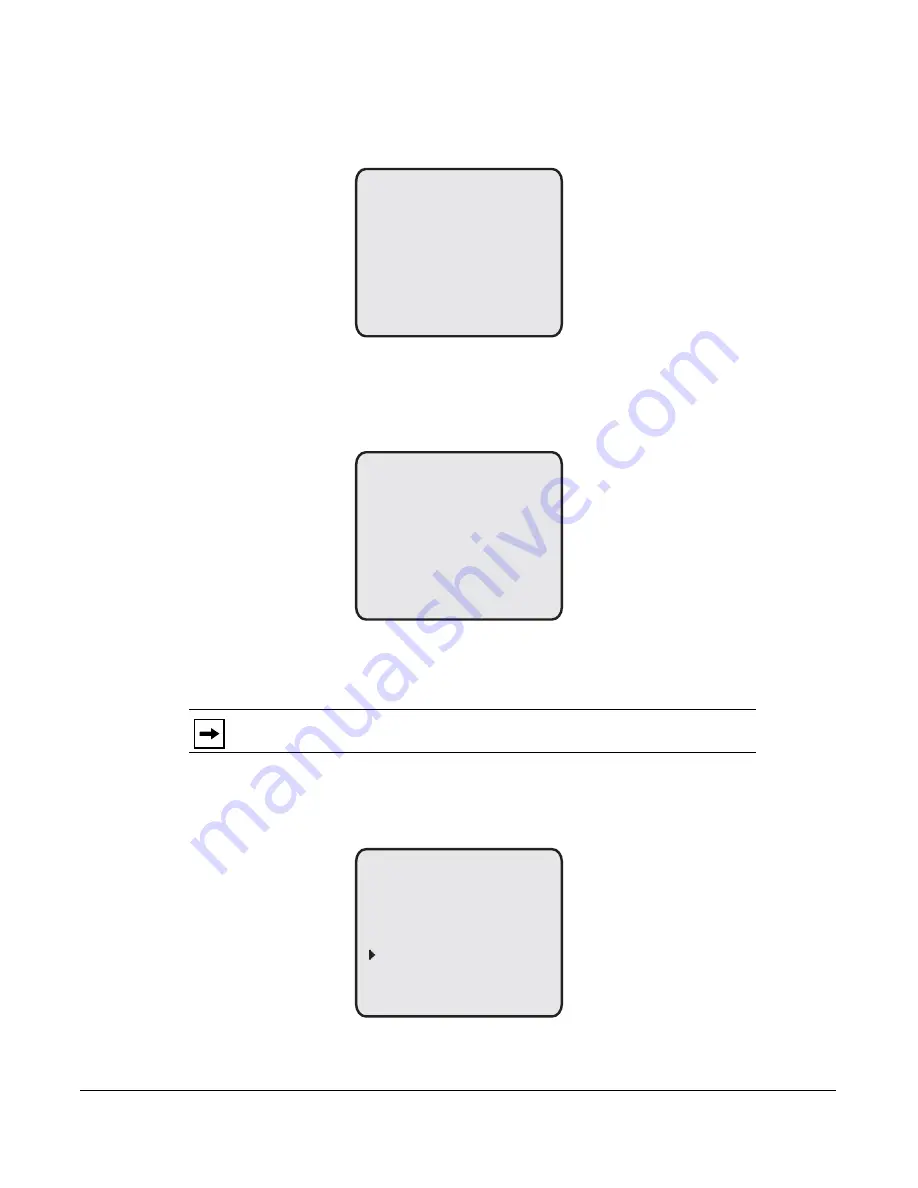
Model 9480i IP Phone User Guide
39
5.
Using the keys on the keypad, enter a time to set on the IP phone. Use the
"
Backspace
" softkey to move back a space and delete a character. Use the "
AM/PM
" softkey
to specify either AM or PM for the time setting.
6.
Press
Done
to save the setting.
7.
Select
Time Format
.
8.
Using the "
Change
" softkey, set the Time Format to either a 12 hour format or a 24 hour
format. Valid values are
12h
and
24h
. Default is
12h
.
9.
Press
Done
to save the Time Format you selected.
Set Date and Date Format
1.
Select
Preferences
.
2.
Select
Time and Date
.
3.
Select
Set Date
.
Note:
The date and date format you configure display on the phone’s idle screen.
Set Time
Done -
- Backspace
- AM/PM
Enter Time:
01:13am
Cancel -
Time Format
Done -
- Change
Time Format:
12h
Cancel -
Time and Date
Done -
- Select
1. Time Zone
2. Daylight Savings
3. Time Format
4. Date Format
5. Time Server
6. Set Time
7. Set Date






























