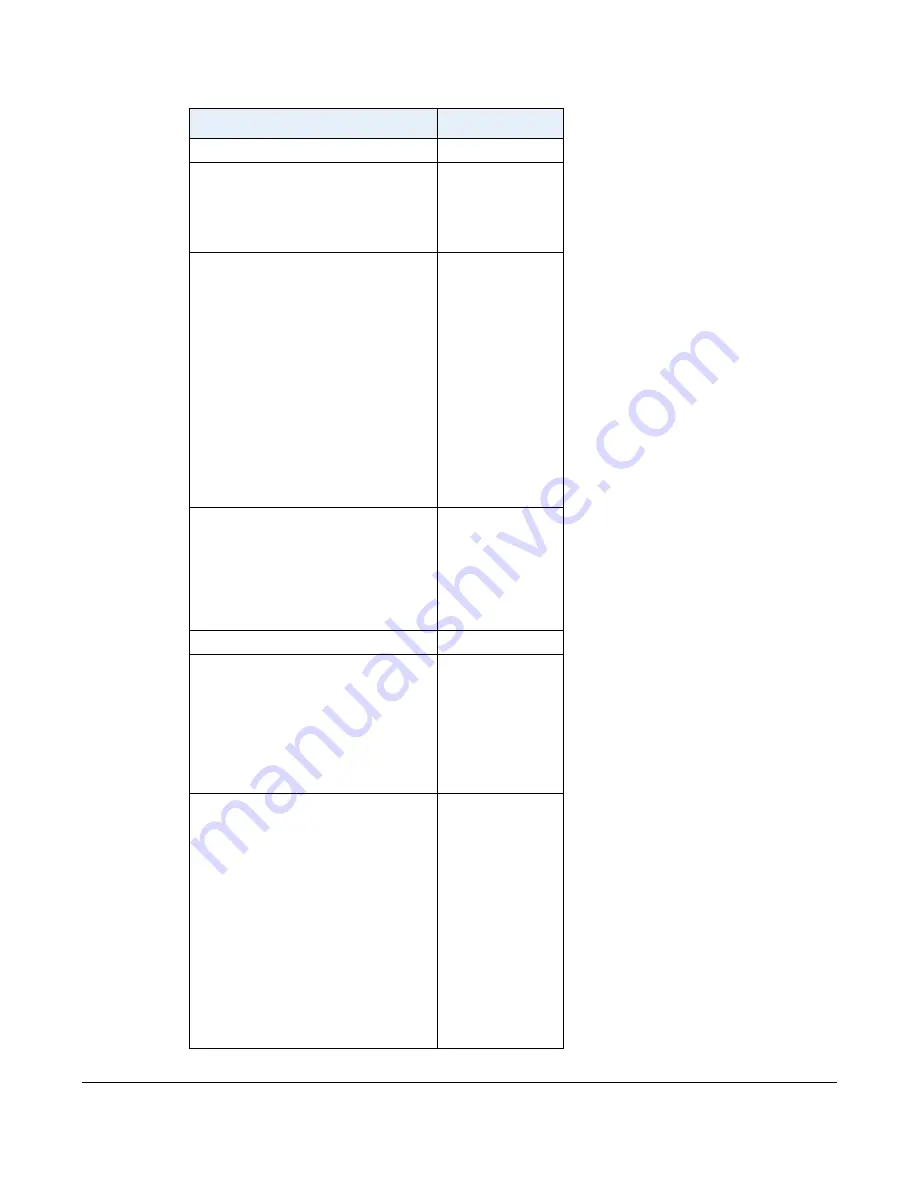
Model 9480i IP Phone User Guide
A-3
KY-Cayman
EST
LC-St Lucia
LI-Vaduz
LT-Vilnius
LU-Luxembourg
LV-Riga
AST
CET
EET
CET
EET
MC-Monaco
MD-Chisinau
MK-Skopje
MQ-Martinique
MS-Montserrat
MT-Malta
MU - Mauritius
MX-Mexico City
MX-Cancun
MX-Merida
MX-Monterrey
MX-Mazatlan
MX-Chihuahua
MX-Hermosillo
MX-Tijuana
CET
EET
CET
AST
AST
CET
MUT
CST
CST
CST
CST
MST
MST
MST
PST
NI-Managua
NL-Amsterdam
NO-Oslo
NR-Nauru
NU-Niue
NZ-Auckland
NZ-Chatham
CST
CET
CET
NRT
NUT
NZS
CHA
OM - Muscat
GST
PA-Panama
PE-Lima
PL-Warsaw
PR-Puerto Rico
PT-Lisbon
PT-Madeira
PT-Azores
PY-Asuncion
EST
PES
CET
AST
WET
WET
AZO
PYS
RO-Bucharest
RU-Kaliningrad
RU-Moscow
RU-Samara
RU-Yekaterinburg
RU-Omsk
RU-Novosibirsk
RU-Krasnoyarsk
RU-Irkutsk
RU-Yakutsk
RU-Vladivostok
RU-Sakhalin
RU-Magadan
RU-Kamchatka
RU-Anadyr
EET
EET
MSK
SAM
YEK
OMS
NOV
KRA
IRK
YAK
VLA
SAK
MAG
PET
ANA
Time Zone Name
Time Zone Code





















