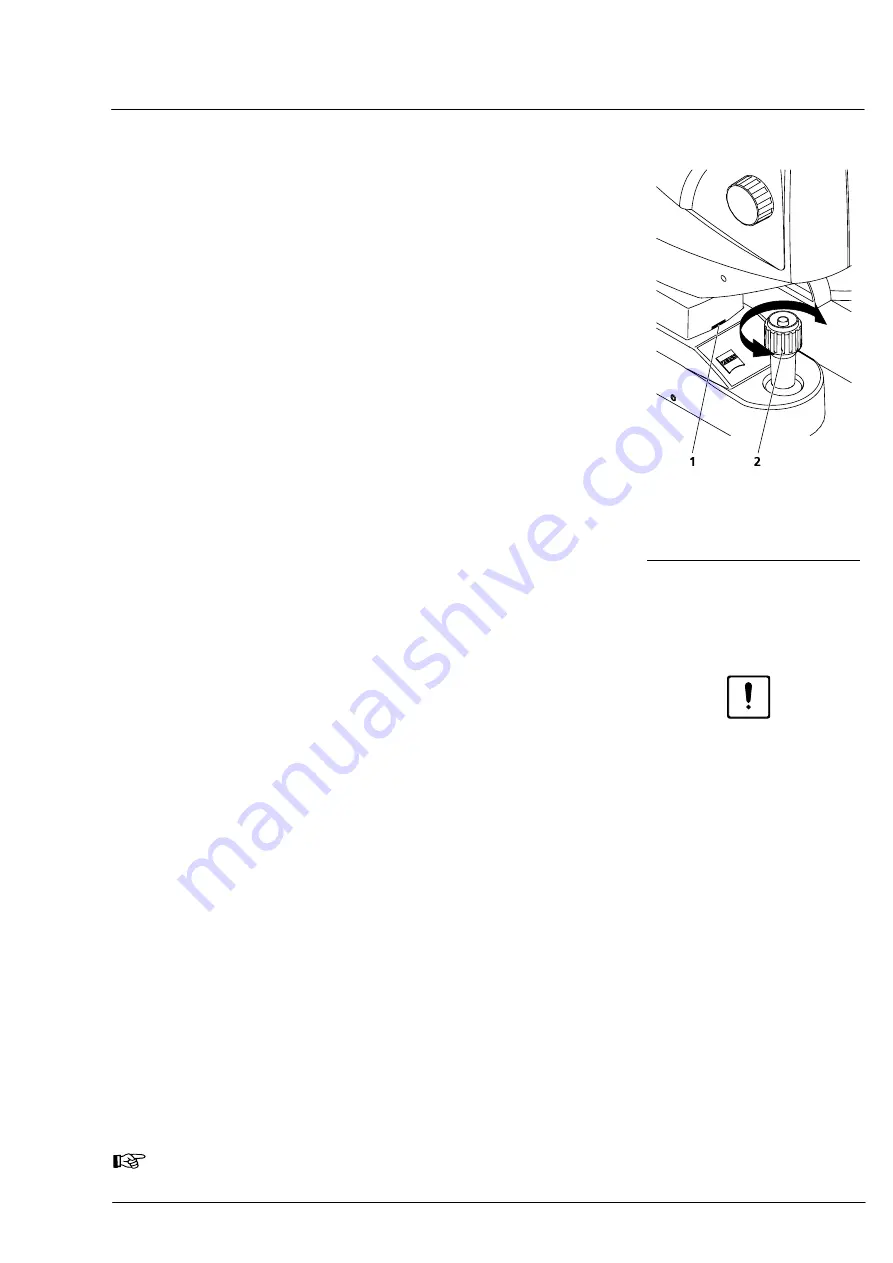
Instrument Description
000000-1253-546 VISUCAM C 31.07.2003
15
Start-up
Installation
As a rule, the following operations are carried out by the user.
❏
Remove and unpack the accessory cardboard box (keyboard, mouse,
etc.).
❏
Remove the instrument from the cardboard box at the plastic taut
strap.
❏
Remove the taut strap and plastic foam pads.
❏
Place the instrument on the table (handle it carefully; do not lift or
carry the instrument at the camera head!).
❏
Remove the plastic-foam transport locks.
❏
To remove the red transport fixation plate, loosen the knurled knob
(
4
, Fig. 2) and turn the joystick (
, Fig. 7) clockwise until the mark
for the center position of the height adjustment becomes visible
(
1
❏
Then pull out the plate from the patient side.
❏
If used, plug the fixation lamp into the corresponding mount and
lock it by means of sleeve nut (
1
Electrical connection
Caution
Before establishing electrical connections, make sure the power plugs
on basic unit and power isolation transformer have been disconnected.
•
Connect the cable of the camera head (DEVICE) to the connector
panel (
5
, Fig. 4) and tighten the two screws.
•
Connect the monitor cable (VGA) to the connector panel (
3
of the VISUCAM C.
•
Connect the optional printer to a free USB port of the connector
panel (
4
•
Connect the keyboard and mouse to the connector panel (
6
and
7
,
•
Connect the cable of the USB Flash Drive to a free USB port of the
connector panel (
4
•
Connect the power cables of monitor and printer to the power
isolation transformer (see Fig. 6).
•
Connect the basic unit via power connector (
2
power isolation transformer via power connector (
1
separate permanently installed mains power outlets.
The VISUCAM C is switched on by the power switch (
1
on the connector panel).
The external units printer and monitor are connected and switched on
via the power isolation transformer.
Note
Please also see the monitor instruction manual.
1
Mark for center position
2
Joystick
Fig. 7
Height adjustment
instrument base
Содержание VISUCAM C
Страница 1: ...VISUCAM C DigitalCamera Gebrauchsanweisung User s Manual Mode d emploi Instrucciones de uso...
Страница 2: ...2...
Страница 67: ......
















































