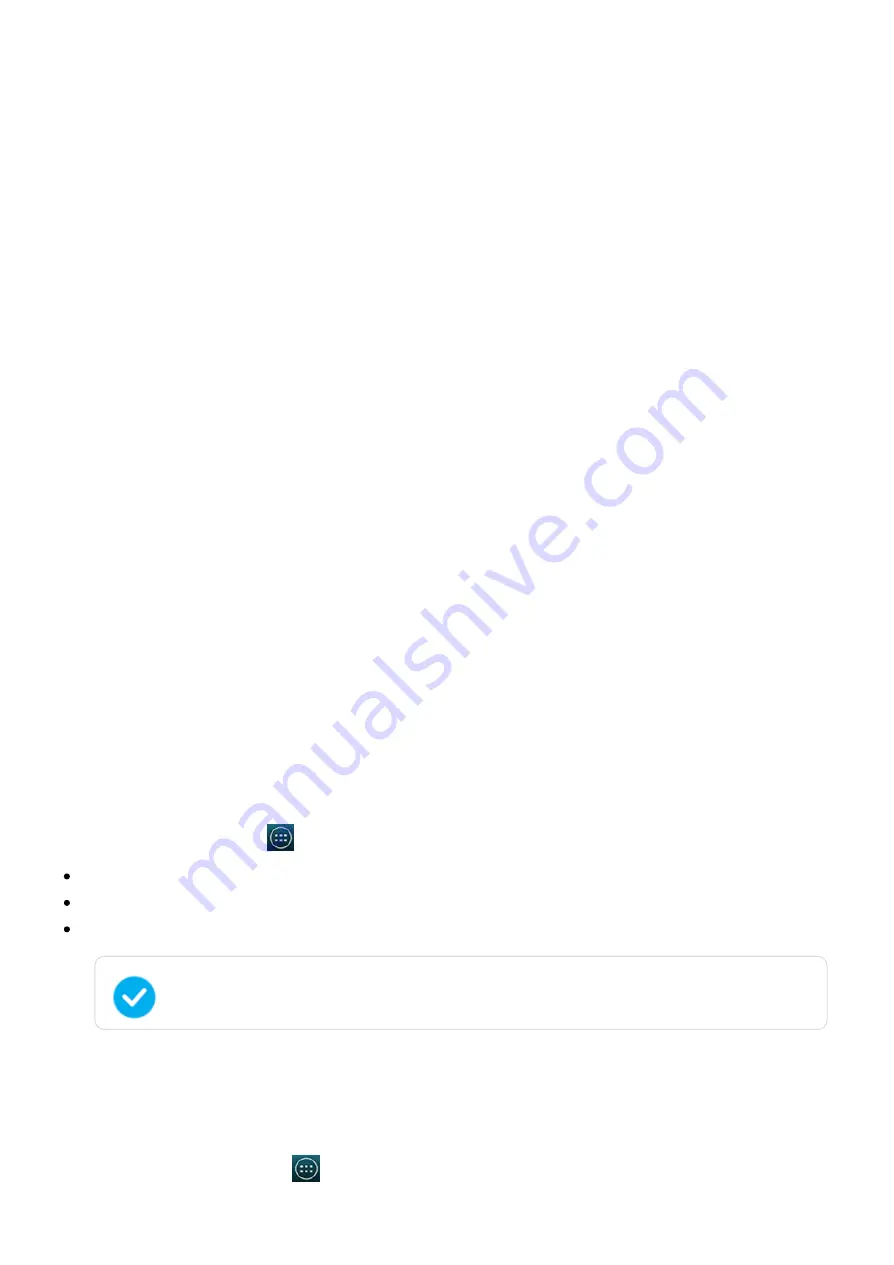
2015/1/23
Introduction
http://yotaphone.com/help/yotaphone2/en/16445.htm
11/65
Add a widget shortcut to the home screen
Move an application or widget shortcut
Remove an application or widget shortcut
Create a folder
Choose a wallpaper for the home screen
Change date and time
On the home screen, tap
> Settings > SYSTEM > Date & time.
To change the date, tap Set date, and select the correct date.
To change the time, tap Set time, and select the correct time.
To use the 24 hour format, select Use 24 hour format.
Protect your YotaPhone
Learn how to protect your YotaPhone using the screen lock, SIM card lock, and data encryption.
Lock your screen
2. Tap and hold an application icon until the home screen appears.
3. Drag the icon onto the home screen.
1. Tap and hold an empty space on the home screen
2. Tap WIDGETS.
3. Tap and hold a widget icon until the home screen appears.
4. Drag the icon onto the home screen.
1. Tap and hold the application or widget shortcut you want to move.
2. Drag the shortcut to a new location, and release your finger.
1. Tap and hold the application or widget shortcut you want to remove.
2. Drag the shortcut or widget towards Remove, and release your finger.
1. Tap and hold an icon, drag it over another icon, and release your finger. The two icons are
now stacked in a folder.
2. To name a folder, tap the folder to view its name. Tap Unnamed folder, and enter a new
name.
1. On the home screen, tap and hold an empty space.
2. Tap Wallpaper.
3. In the film strip, tap a picture, and tap Set wallpaper.
To automatically get the date, time, and time zone from your service provider’s
network, tick Automatic time zone and Automatic date & time.
1. On the home screen, tap
> Settings > PERSONAL > Security > SCREEN SECURITY >
Screen lock.


























