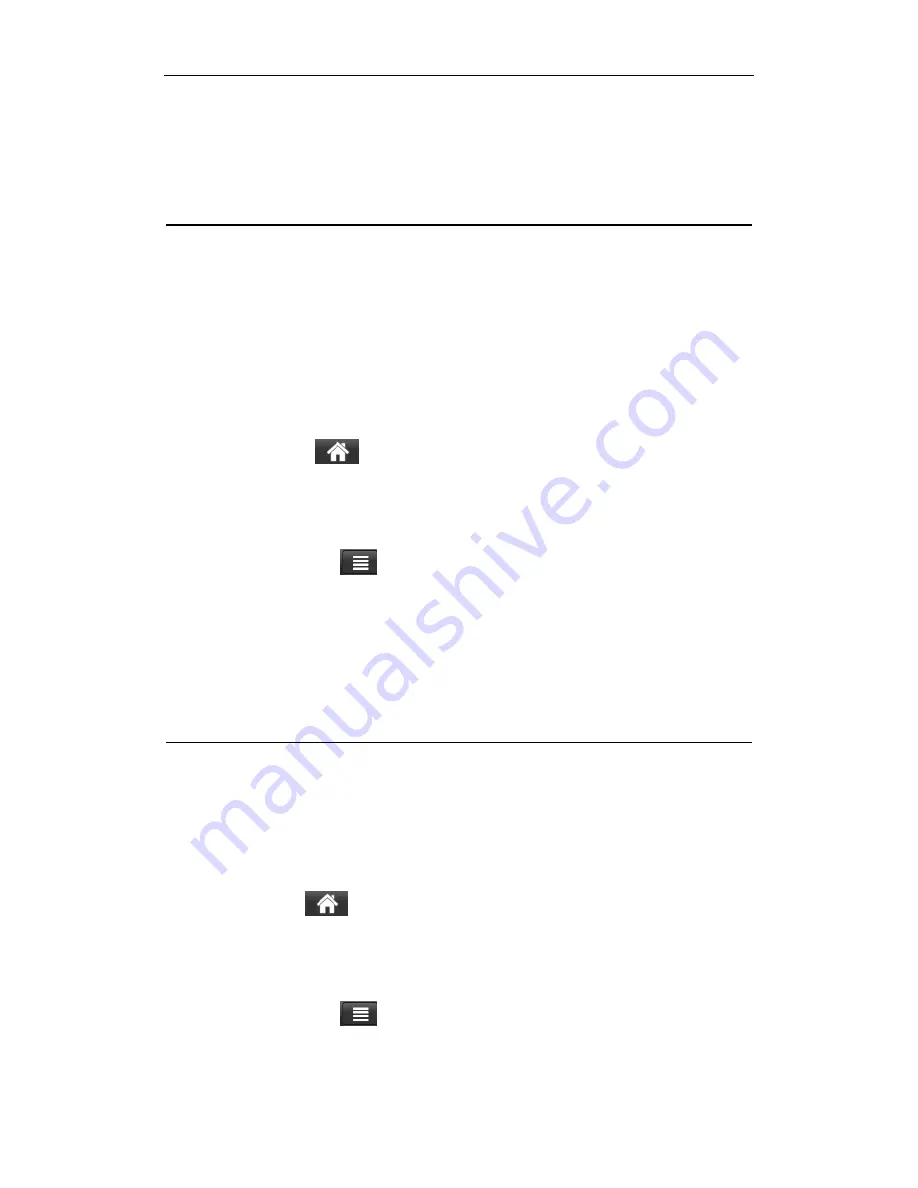
Personalizing
12
Tap
Gallery
to select a photo/picture that you have taken using the camera or copied to
your storage card. Crop the photo/picture and then tap
Save
.
Tap
Wallpaper
gallery to choose from preset wallpapers and then tap
Set wallpaper
.
2.3 Personalizing your Home screen with widgets
Widgets put at-a-glance important information and media content up front on your Home screen.
Some widgets are already added to your Home screen for your convenience. You can add more
from the available selections of widgets, or download more widgets.
Adding a widget to your Home screen
A wide selection of widgets is available for you to choose from, such as Calendar, Music, Photo
Album, and more.
1. Press the Home icon
.Go to the part of the Home screen where there‟s space to add a
new shortcut. To find out how, see “Navigation the Home screen”.
2. Press and hold on the Home screen to open the
Add to Home screen
options menu.
[Note]: You can also press
in the Home screen and then tap
Add
to open the
Add to
Home screen
options menu.
3. Tap
Widgets
and then select a widget that you want.
You can also add widgets that allow you to quickly switch on or off certain settings of your
GPS-PAD, such as Wi-Fi, Mobile Network, and more.
2.4 Adding application icons and other shortcuts on your Home screen
Place application icons on your Home screen to open applications quicker. You can also add
shortcuts to settings and specific information such as a bookmarked webpage, a music playlist,
route directions, and many other items, to your Home screen.
[Note]: the shortcuts available depended on the applications that are installed on your GPS-PAD.
1. Press the Home icon
. To go to the part of the Home screen where there‟s space to add a
new shortcut. To find out how, see “Navigation the Home screen”.
2. Press and hold Home screen to open the
Add to Home screen
options menu.
[Note]: You can also press
in the Home screen and then tap
Add
to open the
Add to
Home screen
options menu.






























