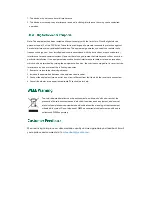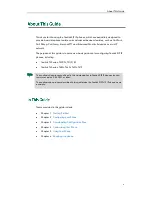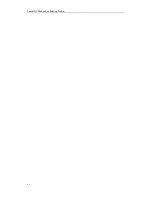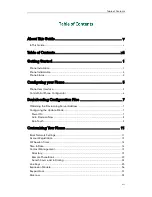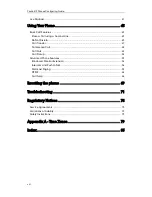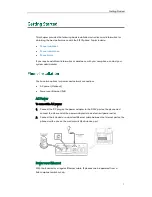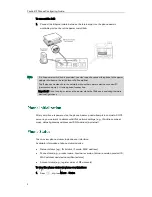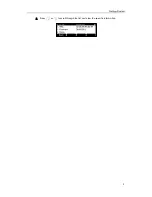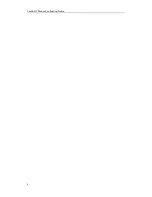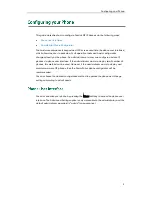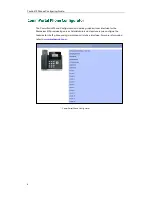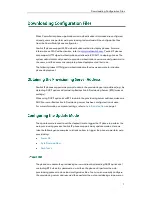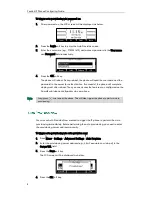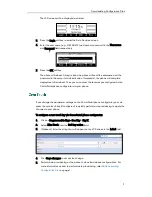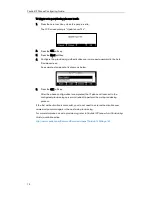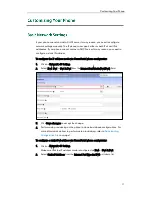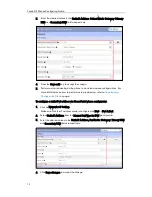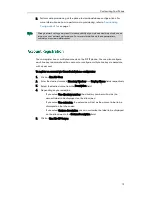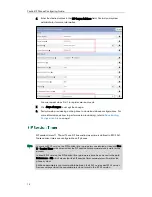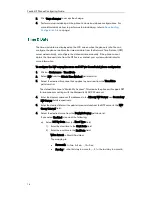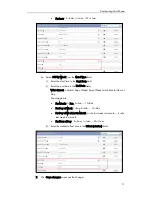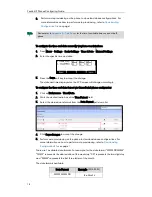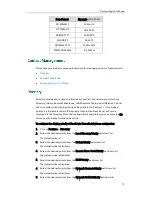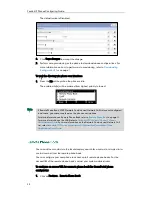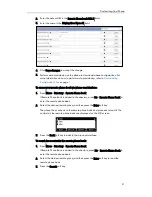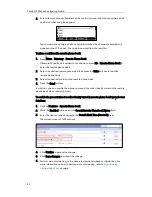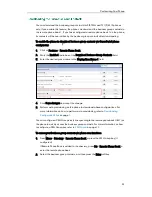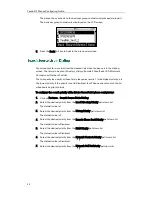Downloading Configuration Files
9
The LCD screen will be displayed as below:
5.
Press the Login soft key to enter the Auto Provision screen.
6.
Enter the user name (e.g., 9702981673) and account password in the User name
and Password field respectively.
7.
Press the OK soft key.
The phone will reboot. During reboot, the phone will send the username and the
password to the server for authentication. If successful, the phone will complete
deployment after reboot. Then you can access the features you configured on the
CommPortal phone configurator via your phone.
If you change the parameter settings on the CommPortal phone configurator, you can
press the zero touch key (if configured) to quickly perform auto provisioning to apply the
changes to your phone.
To configure a zero touch key via CommPortal phone configurator:
1.
Click on Programmable Keys - Line Key->Key X.
2.
Select Zero Touch from the Soft key action field.
3.
(Optional.) Enter the string that will appear on the LCD screen in the Label field.
4.
Click Save changes to accept the change.
5.
Perform auto provisioning on the phone to download above configurations. For
more information on how to perform auto provisioning, refer to
Downloading
Configuration Files
on page
7
.
Содержание Yealink SIP-T41P
Страница 1: ......
Страница 6: ...Yealink IP Phones Configuring Guide vi...
Страница 11: ...Getting Started 3 2 Press or to scroll through the list and view the specific information...
Страница 12: ...Yealink IP Phones Configuring Guide 4...
Страница 50: ...Yealink IP Phones Configuring Guide 42...
Страница 76: ...Yealink IP Phones Configuring Guide 68...
Страница 78: ...Yealink IP Phones Configuring Guide 70...
Страница 82: ...Yealink IP Phones Configuring Guide 74...
Страница 86: ...Yealink IP Phones Configuring Guide 78...
Страница 90: ...Yealink IP Phones Configuring Guide 82...