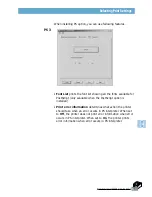F.
1
P
RINTER
O
PTIONS
Precautions
DISCONNECT THE POWER CORD:
Never remove the printer control board while the printer is
plugged in.
To avoid the possibility of electrical shock, always disconnect the
power cord when installing or removing ANY internal or external
printer option.
DISCHARGE STATIC ELECTRICITY:
The control board and internal printer options (Memory SIMM,
PS SIMM, Network interface) are sensitive to static electricity.
Before installing or removing an internal option, discharge static
electricity from your body by touching something metal, such as
the metal back plate on any device plugged into a grounded
power source. If you walk round before finishing the installation,
discharge any static electricity once again.
Содержание Phaser 3310
Страница 1: ......
Страница 96: ...5 29 PRINTING TASKS Printing on Different Paper for the First Page Memo ...
Страница 132: ...7 29 PROBLEM SOLVING Troubleshooting PS Errors Memo ...
Страница 160: ...C 3 PRINTING FROM DOS APPLICATIONS Installing the Remote Control Panel for DOS Users 4 Click Next 3 Click Install RCP ...
Страница 192: ...F 11 PRINTER OPTIONS Memo Paper Tray 2 ...
Страница 200: ......