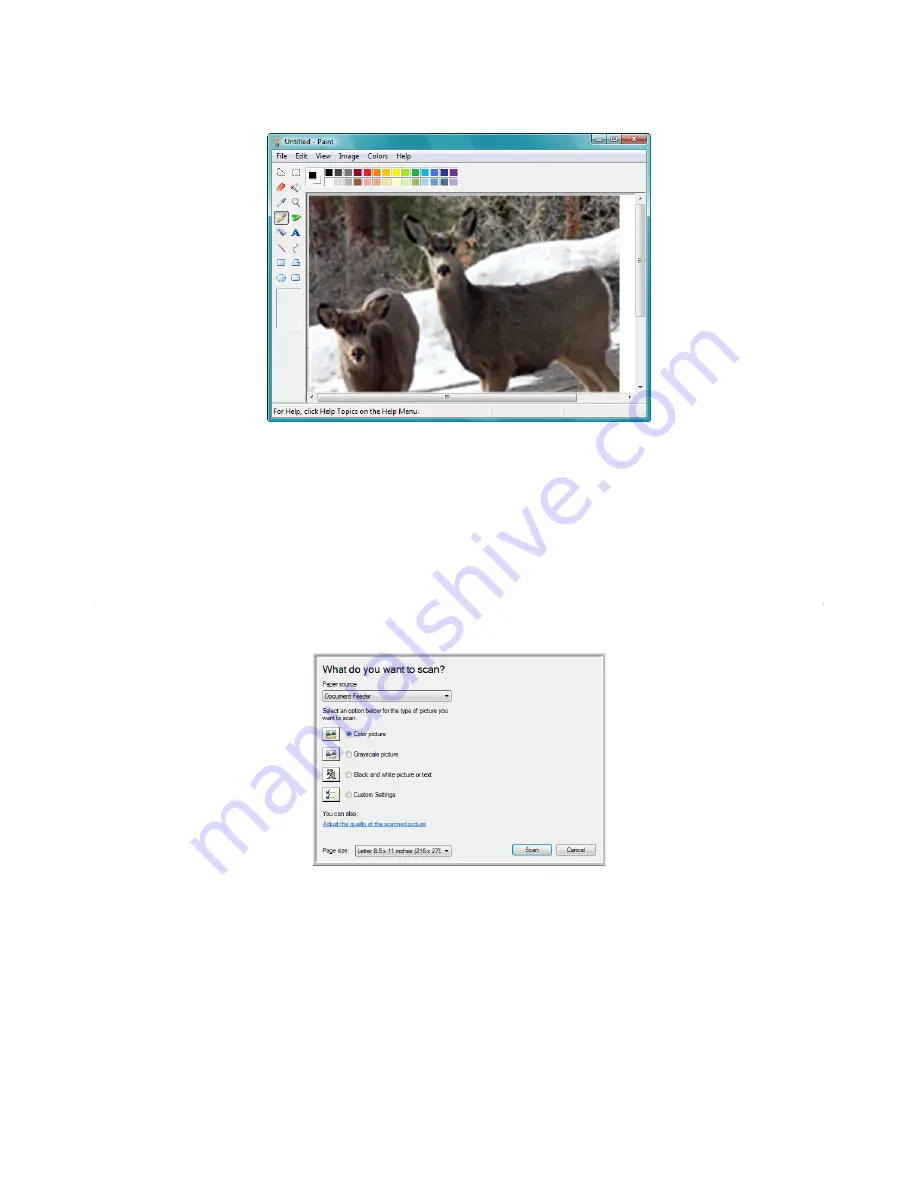
Xerox Card Scanner 200 User’s Guide
67
Scanning from the Windows Image Acquisition Interface
7. The scanned image will appear in Microsoft Paint (or other WIA application you’re using).
NOTE:
Windows Vista has advanced options available for scanning with the WIA interface. Scanning from
Microsoft’s Paint application uses the interface described in this section. Other applications may access the
advanced WIA interface available with Windows Vista. Please refer to the Windows help for instructions on
using WIA.
Fine Tuning Your Scans
You can select new settings before you scan an item to fine tune exactly how you want to scan it.
Содержание Nuvera 200
Страница 1: ...Card Scanner 200 User Guide ...
Страница 3: ......
Страница 85: ...Maintenance 80 Xerox Card Scanner 200 User s Guide ...
Страница 93: ...88 Xerox Card Scanner 200 User s Guide ...
Страница 97: ...Index 92 Xerox Card Scanner 200 User s Guide ...
Страница 98: ...P N 05 0776 100 ...






























