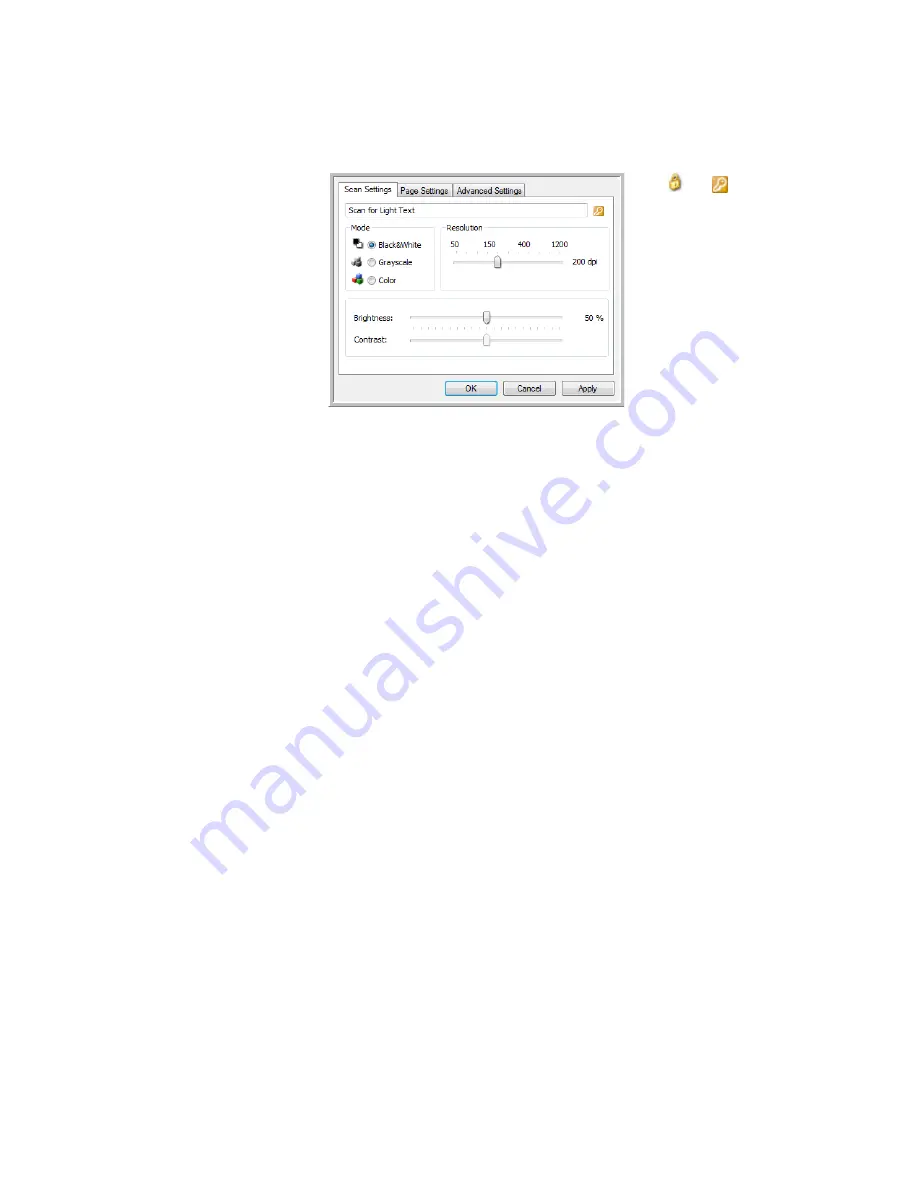
Xerox Card Scanner 200 User’s Guide
27
Scanning
The Scan Settings Tab
1. On the Scan Configuration Properties dialog box, type a name.
2. Select scan settings for the new scan configuration.
Mode
—Select a scanning mode:
•
Black&White
to scan in black and white. For example, letters and memos are usually scanned in
black and white.
•
GrayScale
to scan items such as documents containing drawings or black and white photographs.
•
Color
to scan color photographs and other color items. Color scans have the largest file size.
Resolution
—Drag the slider to the right or left to adjust the dots per inch (dpi) of the resolution. The
higher the dpi setting, the sharper and clearer the scanned image. However, higher dpi settings take
longer to scan and produce larger files for the scanned images.
Brightness
and
Contrast
—Drag the sliders to the right or left to adjust the brightness and contrast of
the scanned image. The Contrast setting does not apply to the Black&White mode.
Brightness refers to the lightness or darkness of the image. Contrast is the range between the darkest
and lightest portions of the image. The greater the contrast, the more difference between the lighter
and darker shades in the image.
3. If you want to lock the configuration, click the key icon to change it from a Key to a Lock.
4. Click
OK
if you are done making changes for this configuration.
If the configuration is
locked, click the lock
to unlock it. The icon
becomes a key.
Type a new name for the
configuration.
Select the scan mode
and drag the slider to set
the resolution.
Drag the sliders to set the
Brightness and Contrast.
Содержание Nuvera 200
Страница 1: ...Card Scanner 200 User Guide ...
Страница 3: ......
Страница 85: ...Maintenance 80 Xerox Card Scanner 200 User s Guide ...
Страница 93: ...88 Xerox Card Scanner 200 User s Guide ...
Страница 97: ...Index 92 Xerox Card Scanner 200 User s Guide ...
Страница 98: ...P N 05 0776 100 ...






























