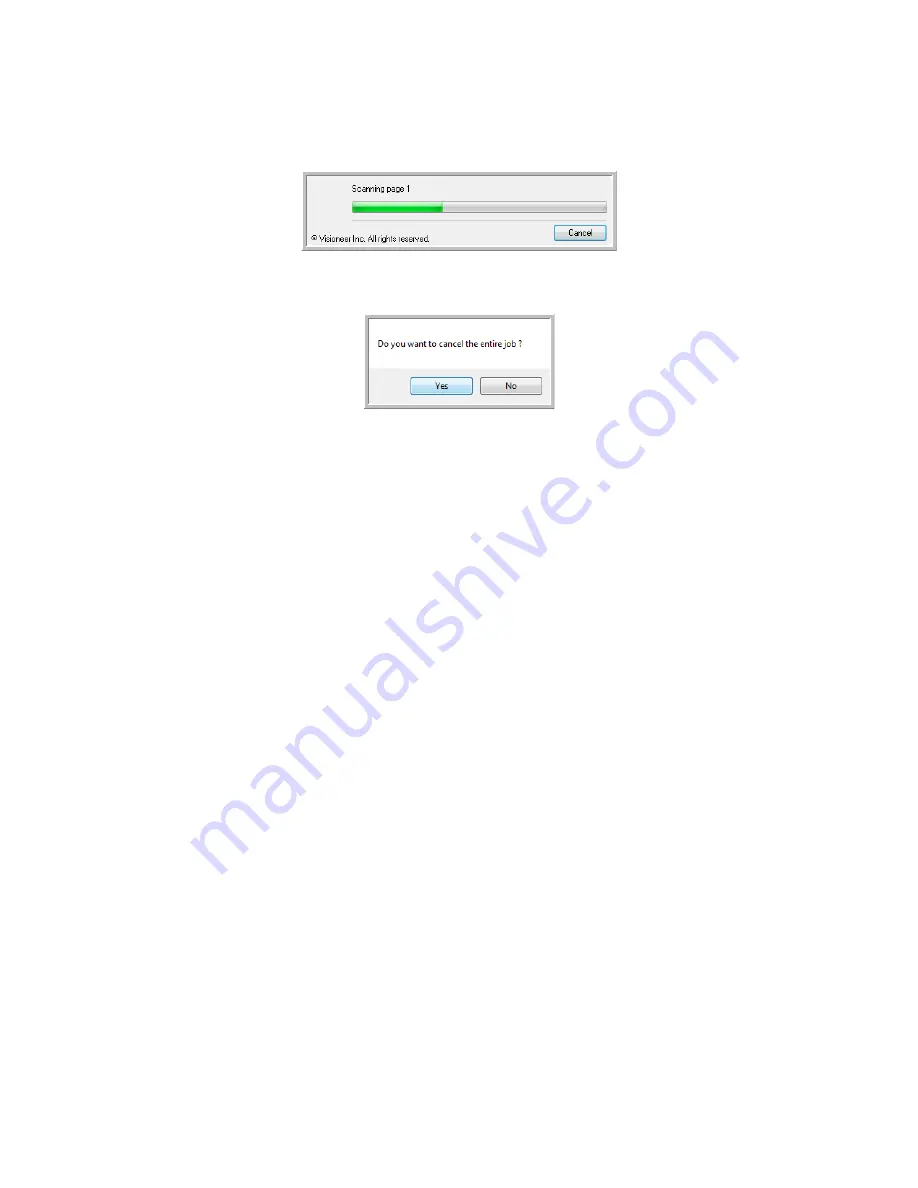
Xerox Card Scanner 200 User’s Guide
35
Scanning
Canceling a Configure Before Scan
1. Click
Cancel
in the scanning progress window.
2. The following window will open asking if you want to cancel the entire job.
•
Yes
—Scanning stops and all pages scanned in this batch, up to this point, will be deleted. The
TWAIN interface will close and you can restart your scan from the beginning.
Choose
Yes
if the TWAIN scan settings are incorrect for your current scanning batch.
For instance, the Picture Type is Black & White but you want to scan your documents in color.
Choose
Yes
to delete any scanned pages, then start over but select the correct picture type before
scanning.
•
No
—Scanning stops, but all pages scanned in this batch, up to this point, are not deleted and the
TWAIN interface remains open. The current page is fed through the scanner but it is not scanned.
You can place a new page in the scanner, adjust the TWAIN settings for it, then click the
Scan
button in the TWAIN interface to continue scanning. At the end of the scanning batch, all pages
from the first portion of the scan and second will be sent to the Destination Application.
Choose this option if, for instance, you have been scanning a Black & White document but you
want to insert a color page into it. Instead of having to re-scan the entire batch, you can stop the
current scan, change the picture type from Black & White to Color, then restart the scanning
without losing the pages already scanned.
Содержание Nuvera 200
Страница 1: ...Card Scanner 200 User Guide ...
Страница 3: ......
Страница 85: ...Maintenance 80 Xerox Card Scanner 200 User s Guide ...
Страница 93: ...88 Xerox Card Scanner 200 User s Guide ...
Страница 97: ...Index 92 Xerox Card Scanner 200 User s Guide ...
Страница 98: ...P N 05 0776 100 ...






























