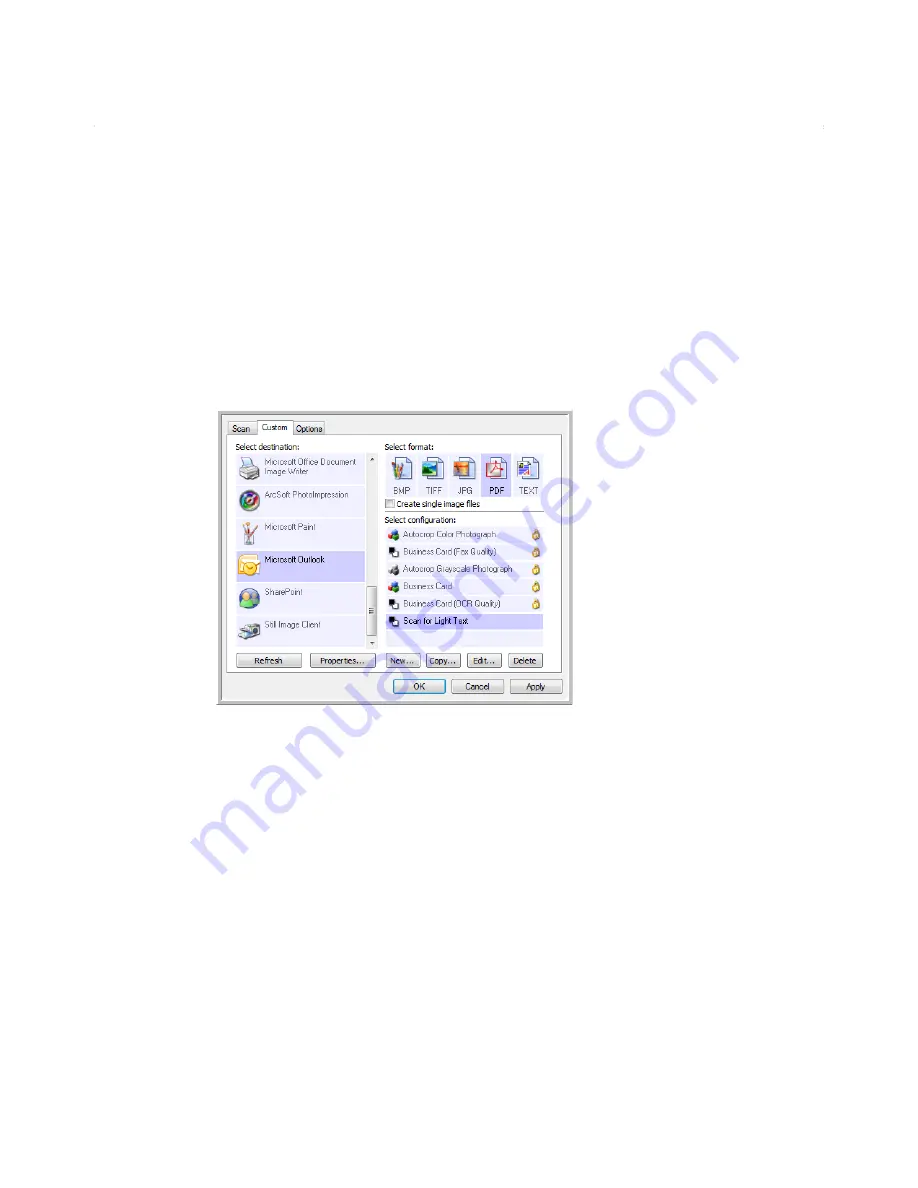
Scanning
32
Xerox Card Scanner 200 User’s Guide
Editing or Deleting Scan Configurations
Editing and deleting is normally for the configurations you create, not for your scanner’s pre-set
configurations.
NOTE:
Your scanner comes with a number of configurations pre-set at the factory. To ensure that your
scanner will always have a set of correct scan configurations, do not delete the pre-set configurations. We
also recommend that you keep those configurations locked so they are not inadvertently deleted. That
way, you will always have the factory-settings available. If you do delete or edit them, and want to get the
factory pre-sets back again, you will need to uninstall then re-install your scanner.
To edit or delete a scan configuration:
1. Open the One Touch Properties window.
2. Select the scan configuration you want to edit or delete.
•
To delete the configuration, click the
Delete
button.
•
To edit the configuration, click the
Edit
button.
Edit the settings and click
OK
.
3. Click
OK
to close the One Touch Properties window.
Select the scan
configuration to edit or
delete. It must be
unlocked, as indicated
by not having a lock
displayed here.
Содержание Nuvera 200
Страница 1: ...Card Scanner 200 User Guide ...
Страница 3: ......
Страница 85: ...Maintenance 80 Xerox Card Scanner 200 User s Guide ...
Страница 93: ...88 Xerox Card Scanner 200 User s Guide ...
Страница 97: ...Index 92 Xerox Card Scanner 200 User s Guide ...
Страница 98: ...P N 05 0776 100 ...
















































