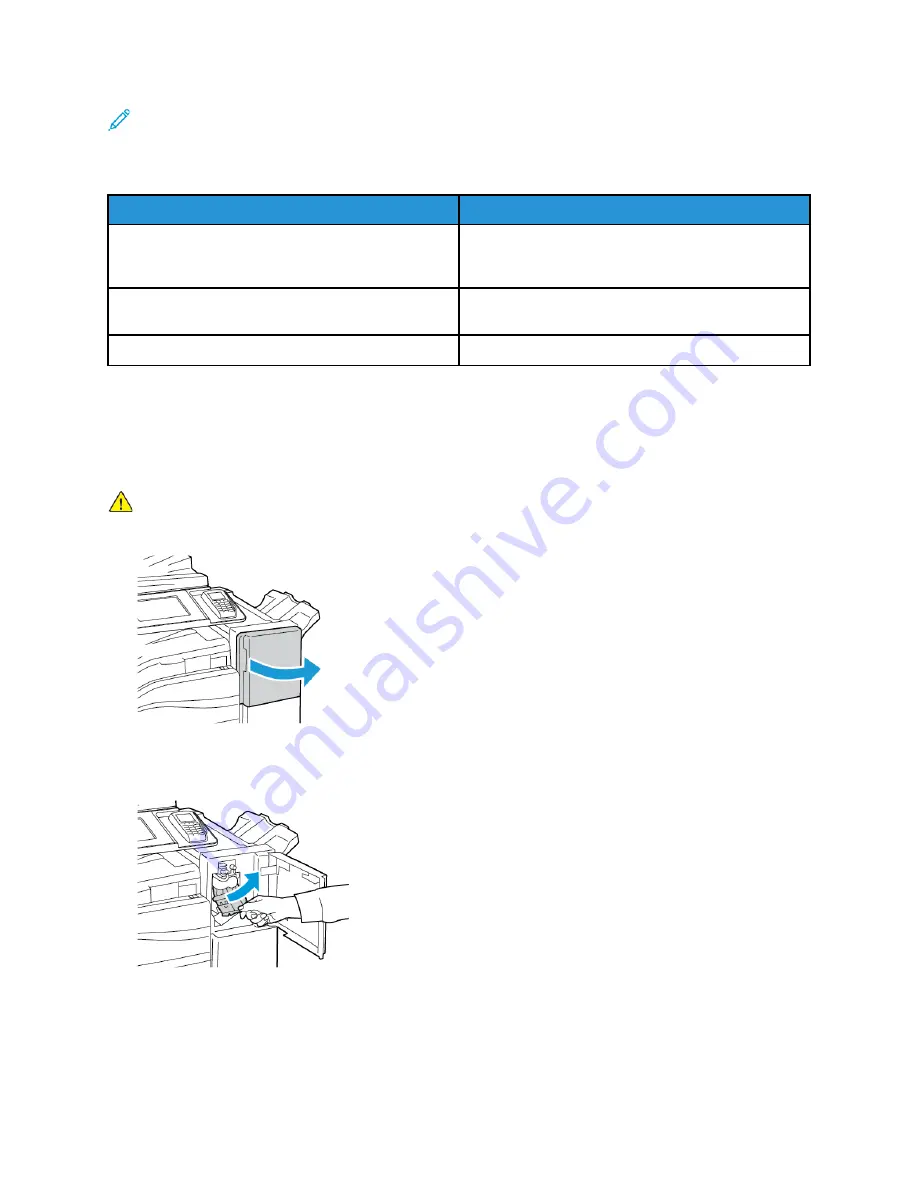
Note:
Check for and remove torn pieces of paper in the paper path.
JJaam
mss D
Duurriinngg A
Auuttoom
maattiicc 22--SSiiddeedd PPrriinnttiinngg
Probable Causes
Solutions
Using paper of the wrong size, thickness, or type.
Use paper of the correct size, thickness, or type. For
details, refer to
Supported Paper Sizes and Weights
for Automatic 2-Sided Printing
Paper is loaded in the wrong tray.
The paper must be loaded in the correct tray. For
details, refer to
.
Tray is loaded with mixed paper.
Load the tray with only one type and size of paper.
C
Clleeaarriinngg SSttaappllee JJaam
mss
C
Clleeaarriinngg SSttaappllee JJaam
mss iinn O
Offffiiccee FFiinniisshheerr LLXX
WARNING:
Do not perform this procedure while the kiosk is copying or printing.
1. Open the finisher door as shown.
2. Reach into the finisher cabinet and pull the stapler toward you until it stops.
3. Push the stapler to the right as shown.
Xerox
®
Instant Print Kiosk
User Guide
101
















































