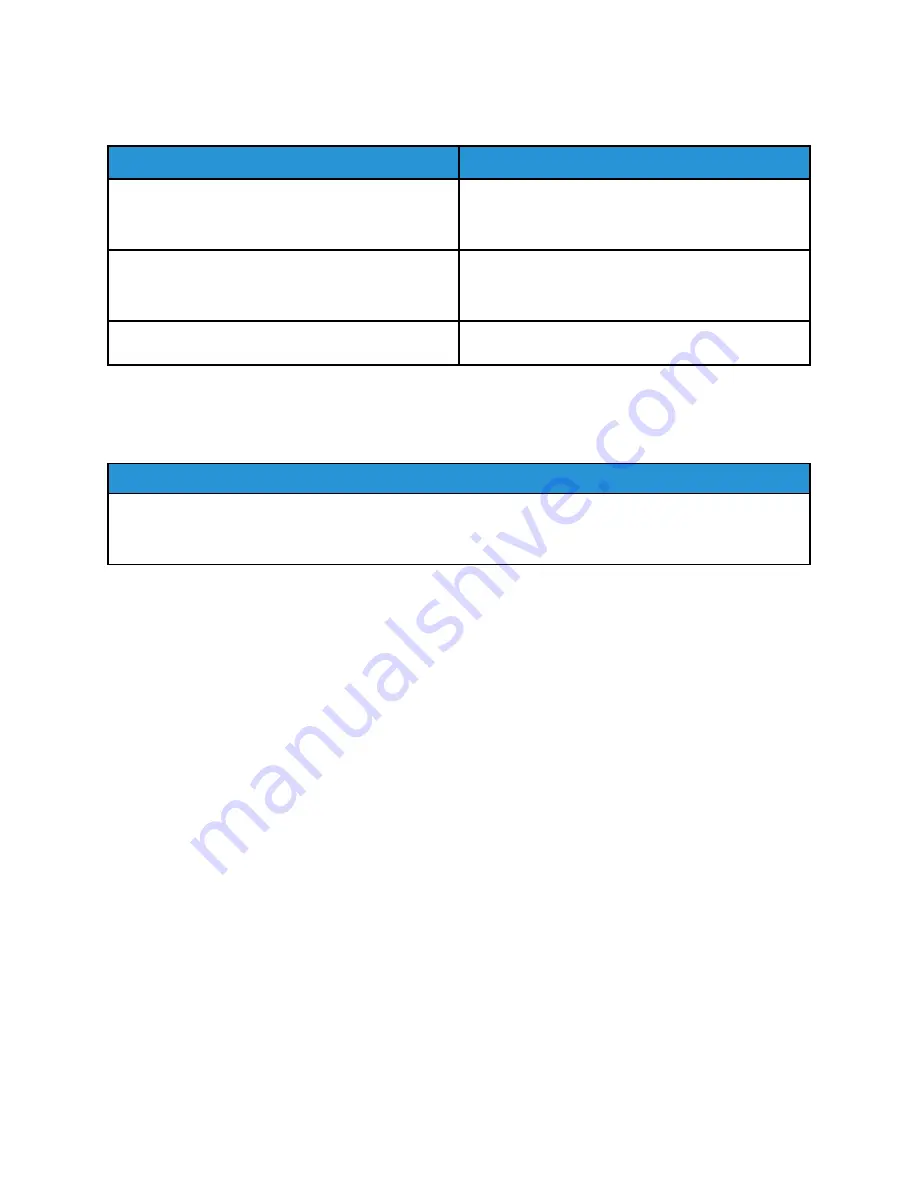
SSuuppppoorrtteedd SSttaannddaarrdd PPaappeerr SSiizzeess
Tray Number
North American Standard Sizes
Tray 1
• Letter (8.5 x 11 in.)
• Legal (8.5 x 14 in.)
• Tabloid (11 x 17 in.)
Tray 2 of the High-Capacity Tandem Tray Module
• Letter (8.5 x 11 in.)
• Legal (8.5 x 14 in.)
• Tabloid (11 x 17 in.)
Trays 3 and 4 of the High-Capacity Tandem Tray
Module
Letter (8.5 x 11 in.)
SSuuppppoorrtteedd PPaappeerr SSiizzeess aanndd W
Weeiigghhttss ffoorr A
Auuttoom
maattiicc 22--
SSiiddeedd PPrriinnttiinngg
Standard North American Sizes
• Letter (8.5 x 11 in.)
• Legal (8.5 x 14 in.)
• Tabloid (11 x 17 in.)
Paper weights from 60 g/m² through 256 g/m² can be used for automatic 2-sided printing.
42
Xerox
®
Instant Print Kiosk
User Guide
















































