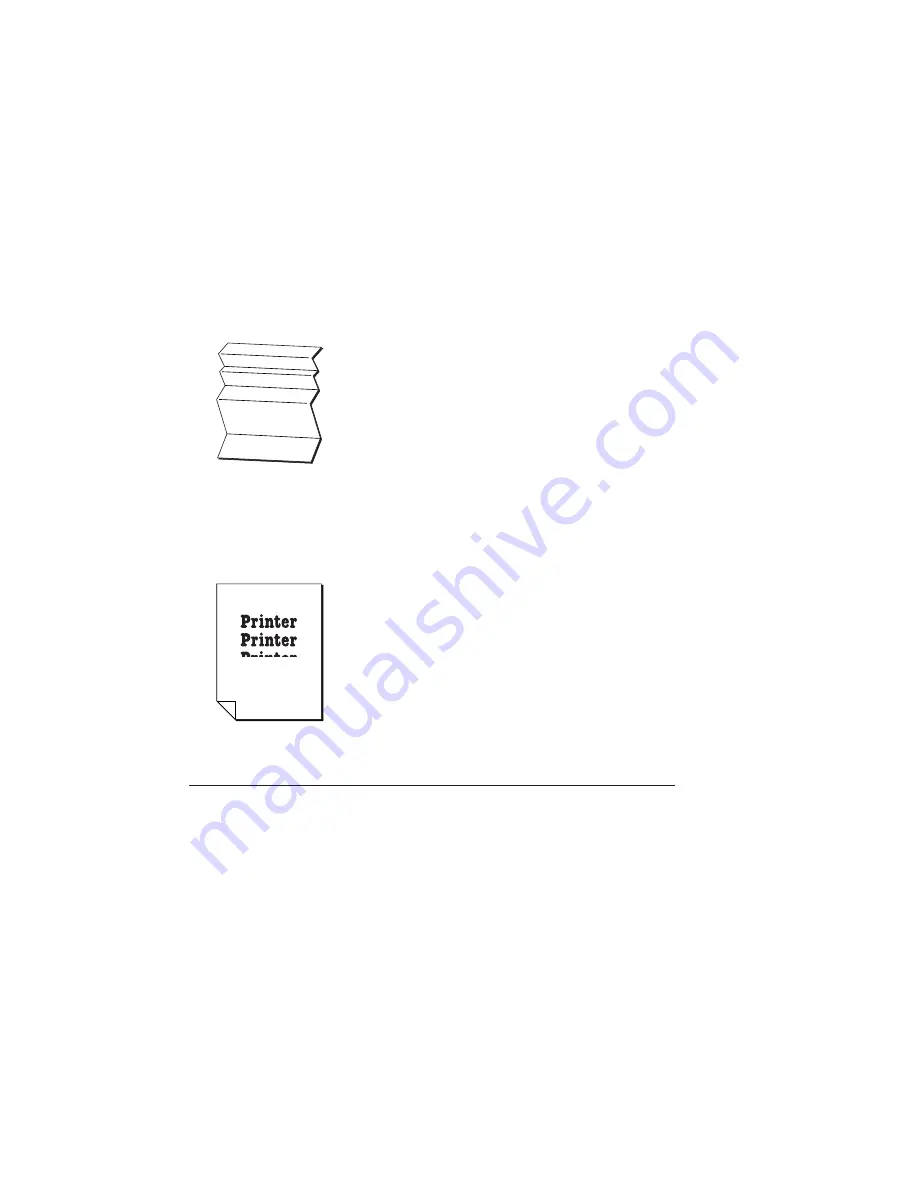
11-16 Troubleshooting
bb
____________________________________
-
The resolution may need to be adjusted.
Raising the resolution (at a set line screen)
produces more levels of gray, which
results in a more accurate image
representation.
When I use the duplexer, the paper wrinkles and the corners fold over.
•
Media may not meet the requirements in
“Media Specifications” in chapter 7. If
necessary, replace the media. See “Paper
Cassette” and “Multipurpose Feeder” in
chapter 2.
•
Media my be loaded improperly. See “Paper
Cassette” and “Multipurpose Feeder” in
chapter 2 and “2,000 Sheet Feeder” in chapter
10.
Only a portion of my document printed.
•
Make sure the document size in your
application’s page setup matches the
document size specified in the Print dialog
box.
Mechanical Issues
This section provides tips for resolving problems with the printer‘s
mechanical setup.
My printer is making funny noises.
•
Make sure the printer is set up on a stable, level surface.
See “Printer Location” in chapter 2.
•
Make sure the multipurpose feeder cover is closed firmly.
Содержание Accel-a-Writer 3 Series
Страница 2: ...1 2 Introductionbb ________________________________________ Notes...
Страница 12: ...2 2 Installationbb_________________________________________ Notes...
Страница 40: ...3 2 Macintosh Setupbb ____________________________________ Notes...
Страница 90: ...4 2 PC Setupbb __________________________________________ Notes...
Страница 142: ...5 2 Ethernet Setupbb ______________________________________ Notes...
Страница 218: ...7 2 Media Optionsbb ______________________________________ Notes...
Страница 230: ...8 2 Printing with Various Media Types________________________ Notes...
Страница 236: ...9 2 Maintenance and Specificationsbb ________________________ Notes...
Страница 250: ...10 2 Optionsbb __________________________________________ Notes...
Страница 282: ...10 34 Optionsbb __________________________________________...
Страница 284: ...11 2 Troubleshootingbb____________________________________ Notes...
















































