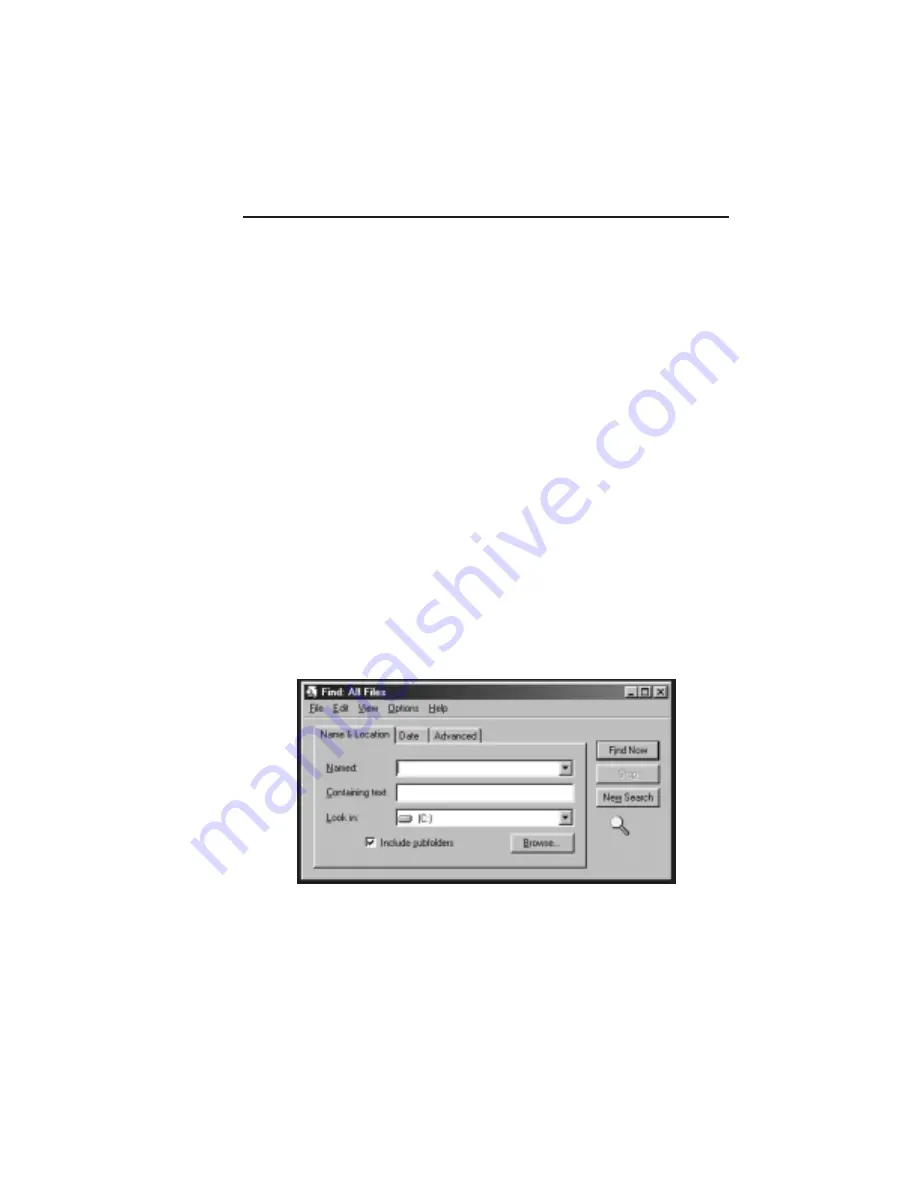
___________________________________________
PC Setup 4-11
Deleting Previous Driver Versions
Normally, you do not have to delete previous Adobe PostScript
printer drivers or any previously installed Adobe PostScript printers.
However, if you suspect installation problems, first remove your
installed printers from the Printers dialog box in the Windows
Control Panel and reinstall them via the Adobe PostScript Printers
dialog box which is also in the Windows Control panel.
If after removing and reinstalling your printers, you still experience
problems, delete all previous driver versions and reinstall your
printers using the Adobe PostScript Printers dialog box.
This section covers deleting AdobePS 4.1.X and later and deleting
AdobePS 4.0 and earlier versions.
Deleting AdobePS 4.1.X and Later
To delete Adobe PS 4.1.X or later versions of the driver
1.
Open Windows. Select Start: Programs: Windows Explorer.
The Windows Explorer main window opens.
2.
Select Tools: Find: Files or Folders. The following screen
appears.
Fig. 4.7 Find: All Files Window
Содержание Accel-a-Writer 3 Series
Страница 2: ...1 2 Introductionbb ________________________________________ Notes...
Страница 12: ...2 2 Installationbb_________________________________________ Notes...
Страница 40: ...3 2 Macintosh Setupbb ____________________________________ Notes...
Страница 90: ...4 2 PC Setupbb __________________________________________ Notes...
Страница 142: ...5 2 Ethernet Setupbb ______________________________________ Notes...
Страница 218: ...7 2 Media Optionsbb ______________________________________ Notes...
Страница 230: ...8 2 Printing with Various Media Types________________________ Notes...
Страница 236: ...9 2 Maintenance and Specificationsbb ________________________ Notes...
Страница 250: ...10 2 Optionsbb __________________________________________ Notes...
Страница 282: ...10 34 Optionsbb __________________________________________...
Страница 284: ...11 2 Troubleshootingbb____________________________________ Notes...






























