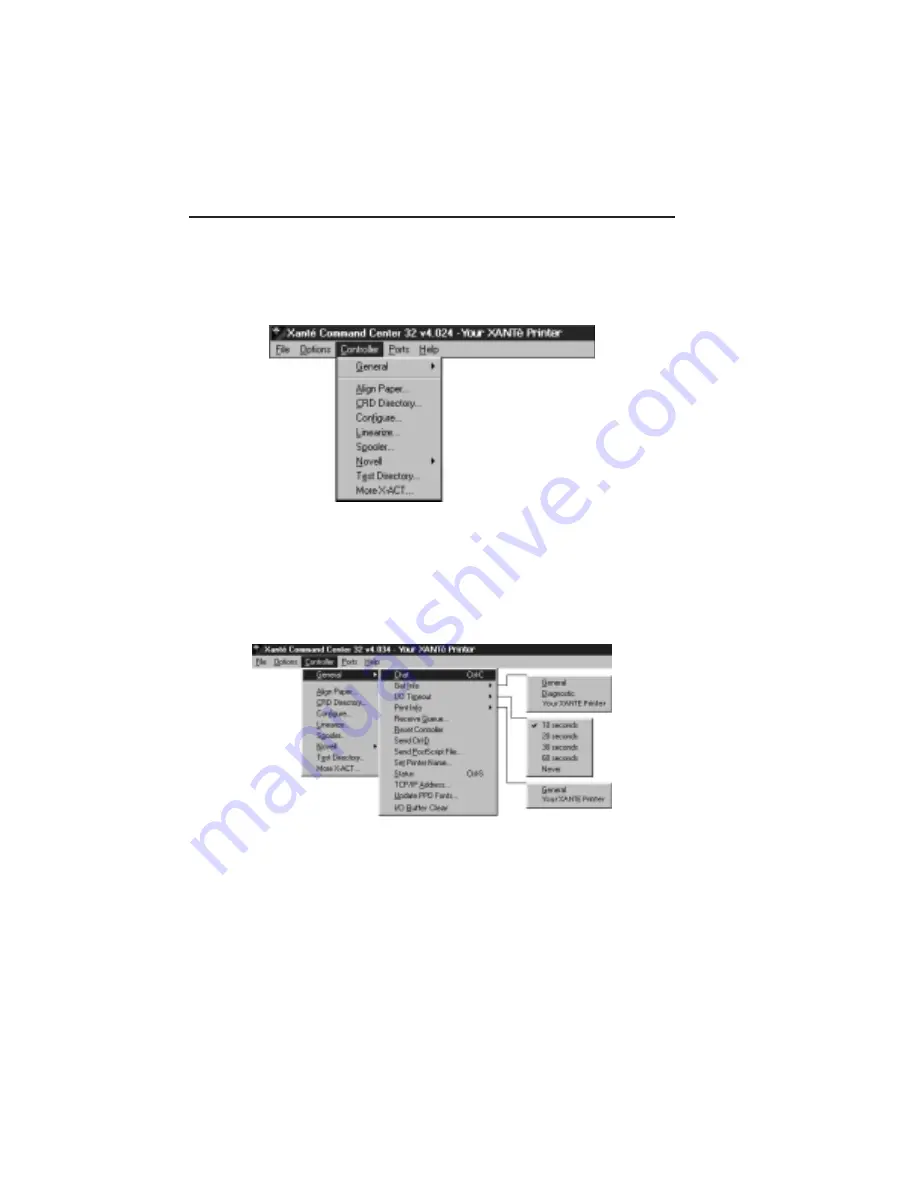
4-28 PC Setup
bb
__________________________________________
Controller Menu
This menu allows you to perform page and line length calibrations,
get printer settings and status information, download PostScript files
to the printer, set network parameters, and change some printer
default settings (fig. 4.15).
Fig. 4.15 Controller Menu
General
General menu options (fig. 4.16) allow you to access printer status
information, perform diagnostics and troubleshooting, and set some
network parameters.
Fig. 4.16 General Menu
•
Chat is a diagnostic communication tool to be used only as
directed by XANTÉ Technical Support. Chat only works
through a serial connection between the PC and printer.
•
Get Info provides current printer status on screen.
Содержание Accel-a-Writer 3 Series
Страница 2: ...1 2 Introductionbb ________________________________________ Notes...
Страница 12: ...2 2 Installationbb_________________________________________ Notes...
Страница 40: ...3 2 Macintosh Setupbb ____________________________________ Notes...
Страница 90: ...4 2 PC Setupbb __________________________________________ Notes...
Страница 142: ...5 2 Ethernet Setupbb ______________________________________ Notes...
Страница 218: ...7 2 Media Optionsbb ______________________________________ Notes...
Страница 230: ...8 2 Printing with Various Media Types________________________ Notes...
Страница 236: ...9 2 Maintenance and Specificationsbb ________________________ Notes...
Страница 250: ...10 2 Optionsbb __________________________________________ Notes...
Страница 282: ...10 34 Optionsbb __________________________________________...
Страница 284: ...11 2 Troubleshootingbb____________________________________ Notes...
















































