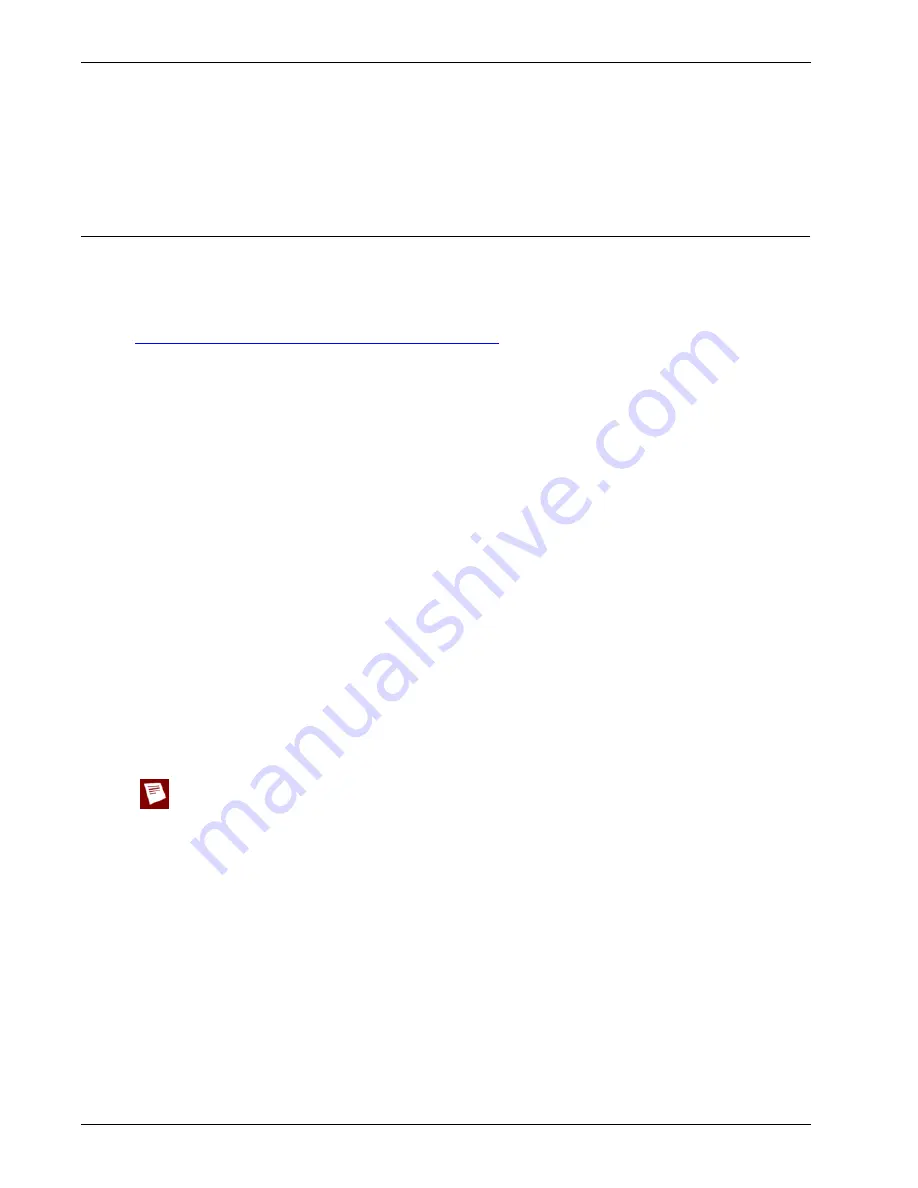
User Guide
47
Updating the Firebox X Edge Software
From the navigation bar, select
Wizards
. Then select the wizard
Set up services to allow traffic for
WSM management of other Fireboxes
.
Updating the Firebox X Edge Software
One advantage of your LiveSecurity® Service is continuous software updates. As new threats appear
and WatchGuard® adds product enhancements, you receive alerts to let you know about new versions
of your Firebox® X Edge e-Series software. To install any firmware on the Edge, you must have a current
LiveSecurity subscription. For Firebox® X Edge updates, see the WatchGuard web site at:
https://www.watchguard.com/archive/softwarecenter.asp
(select Firebox X Edge)
There are two different procedures to install firmware updates. The first method uses a larger down-
load and applies the firmware update on the Firebox X Edge automatically when you start it on a Win-
dows computer. The second method uses a smaller download and allows you to apply the firmware
updates with the Firebox X Edge configuration pages. If you do not use Windows, you must use the
second procedure.
If for any reason you want to downgrade to an earlier version of Edge firmware, you can apply the firm-
ware with the same procedures. There is a limitation on some newer versions of Edge hardware that
they can be downgraded to only version 8.5.2 or later.
Method 1: Installing software automatically
The first method installs the Firebox X Edge e-Series firmware update from a Windows computer.
Download the Software Update Installer to use this method. To use the Software Update Installer:
1
Start the installer on a Windows computer that is on the trusted network of the Firebox X Edge.
2
When you see the prompt, type the Firebox X Edge e-Series trusted interface IP address.
The default address is 192.168.111.1.
3
Type the administrator name and password. Click
OK
.
The installer applies the firmware update to the Firebox X Edge e-Series. As part of the update
process, the Firebox X Edge restarts one or two times—this is usual.
4
Click
Finish
.
Because the Installer uses FTP to transfer files, make sure your Firebox X Edge is not configured to deny FTP
traffic. See “Do not allow FTP access to the Edge” on page 134 for more information.
Method 2: Installing software manually
The second method uses the Firebox X Edge e-Series configuration pages. This method can be used
with Windows or other operating systems. You must first download the Software Update file, which is a
small compressed file.
1
Extract the “wgrd” file from the compressed file you downloaded with an archiving utility such as
WinZip (for Windows computers), StuffIt (for Macintosh), or the zip program (for Linux).
1
To connect to the System Status page, type
https://
in the browser address bar, and the IP
address of the Edge trusted interface.
The default URL is: https://192.168.111.1
2
From the navigation bar, select
Administration
>
Update
.
The Update page appears.
Содержание Firebox X20E
Страница 20: ...The Firebox X Edge and Your Network 8 Firebox X Edge e Series...
Страница 32: ...Using the Quick Setup Wizard 20 Firebox X Edge e Series...
Страница 64: ...Viewing the Configuration File 52 Firebox X Edge e Series...
Страница 92: ...Configuring BIDS 80 Firebox X Edge e Series...
Страница 102: ...Configuring the Wireless Card on Your Computer 90 Firebox X Edge e Series...
Страница 114: ...Configuring Policies for the Optional Network 102 Firebox X Edge e Series...
Страница 138: ...Using Additional Services for Proxies 126 Firebox X Edge e Series...
Страница 158: ...Working with Firewall NAT 146 Firebox X Edge e Series...
Страница 166: ...Using Certificates on the Firebox X Edge 154 Firebox X Edge e Series...
Страница 208: ...Updating Gateway AV IPS 196 Firebox X Edge e Series...
Страница 220: ...Frequently Asked Questions 208 Firebox X Edge e Series...
Страница 302: ...Limited Hardware Warranty 290 Firebox X Edge e Series...
Страница 310: ...298 Firebox X Edge e Series...






























