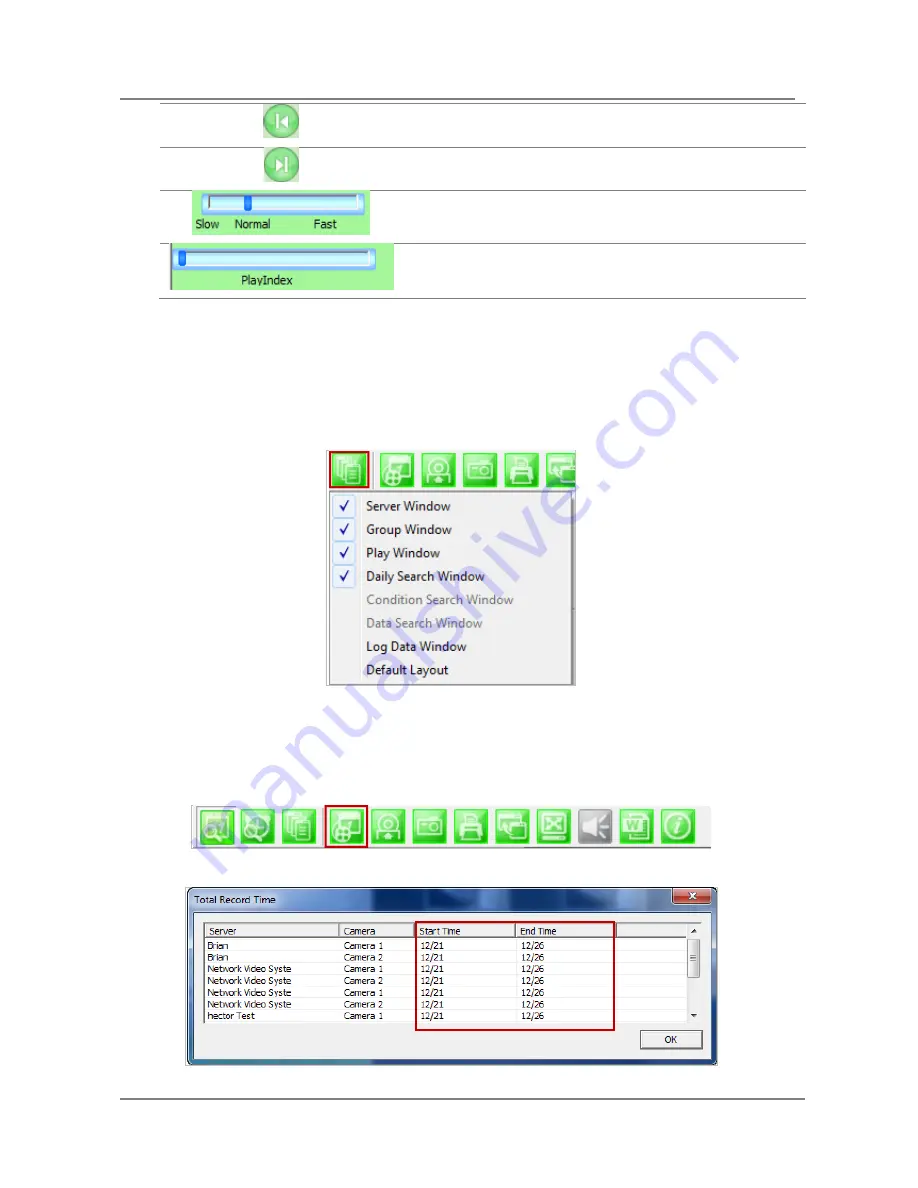
ENVI Series: VTC-IR302FN
153
Back to Previous Frame
Go to Next Frame
Playback Speed Control
Player Path Control (only for condition search mode)
33.
Extra Features
33.1.
Window Control
Users can open or close control windows.
33.2.
Recording Period
You can view the starting and ending date of a recorded channel.
Record time is displayed as shown below.
Содержание VTC-402NZ
Страница 56: ...ENVI Series VTC IR302FN 55 Exposure AGC Automatic Gain Control You can adjust the AGC manually ...
Страница 64: ...ENVI Series VTC IR302FN 63 Mode Day or Night for highlight masking BLACK MASK Turns masking ON and OFF DEFAULT ...
Страница 94: ...ENVI Series VTC IR302FN 93 Select Condition 1and the following window will be display Enable Disable ...
Страница 100: ...ENVI Series VTC IR302FN 99 Note Do not CLOSE window until completed to avoid permanent damage to the camera ...
Страница 145: ...ENVI Series VTC IR302FN 144 Enhanced Draw Mode On Off Enhance image for a better reproduction ...






























