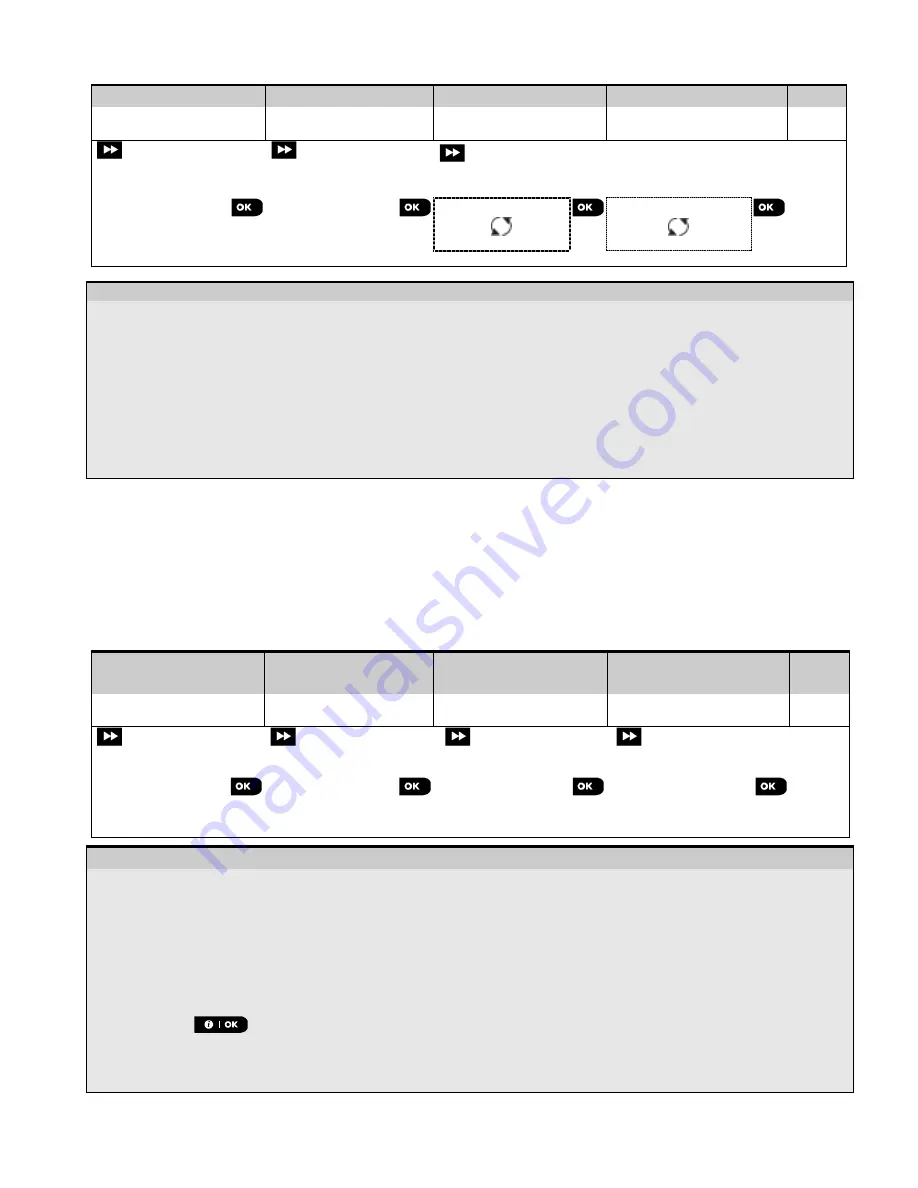
5. PROGRAMMING
D-304762 PowerMaster-10/30 G2 Installer's Guide
35
To
Replace
, a device proceed as follows:
Step 1
Step 2
Step 3
Step 4
Step 5
Select "REPLACE
DEVICES" Option
[1]
Select the respective
device Group
[2]
Select exact device
you wish to replace
[3]
Enroll the new device
[4]
02:ZONES/DEVICES
CONTACT SENSORS
REPLACE DEVICES
KEYFOBS
K03:Keyfob
ID No. 300-0307
ENROLL NOW or
ENTR ID:300-XXXX
See
[4].
– Replacing a Device
[1]
Enter the
Installer Menu
, select the "
02:ZONES/DEVICES
" option (see section 5.2) and then select the
"
REPLACE DEVICES
" option.
[2]
Select the respective group of the device you wish to replace. For example, "
KEYFOBS
".
[3]
Scroll the Device Group, identify (by zone and/or ID number) the exact device you wish to replace, for example:
"
K03: Keyfob
>
ID No. 300-0307
".
[4]
From here on the process is the same as the enrollment process of a new device. To continue, refer to Section 5.4.2
"Adding a Wireless Device" Part A, Step 2.
If you try enrolling a new device of a different type than the replaced device, the PowerMaster will reject the new
device and the display will read "
WRONG DEV.TYPE
".
When done, the display shows the device details of the new device.
5.4.6 Defining Configuration Defaults for "Device Settings"
PowerMaster enables you to define the
Default Parameters
used during enrollment and to change them whenever
you wish so that new devices enrolled into the system will be configured automatically with these default parameters
without the need to modify the configuration of each new enrolled device. You can use a certain set of defaults for
certain group of devices and then change the defaults for another group.
IMPORTANT!
Devices that were already enrolled in the PowerMaster system before the defaults have been changed
will not be affected by the new default settings.
To
Define
the Default parameters of a device Group proceed as follows:
Step 1
Step 2
Step 3
Step 4
Step 5
Select "DEFINE
DEFAULTS" Option
[1]
Select the respective
device Group
[2]
Select the Default
Parameter
[3]
Select the new
Default Setting
[4]
[5]
02:ZONES/DEVICES
CONTACT SENSORS
DEFINE DEFAULTS
MOTION SENSORS
Alarm LED
Event Counter
Disarm Activity
Low
High
See
[5]
to
Step 3
– Changing Defaults
[1]
Enter the
Installer Menu
, select the "02.ZONES/DEVICES"
option (see section 5.2) and then select the
"
DEFINE
DEFAULTS
"
option.
[2]
Select the respective Group of the device you wish to define its defaults. For example, "
MOTION SENSORS
".
[3]
Scroll the parameter list of the Device Group and select the Default Parameter you wish to change, for example:
"
Event Counter
". The list combines the parameters of all devices in the group, for example, the parameters of all
types of Motion sensors.
[4]
In the example, the existing default setting of the "Event Counter" for enrolled motion sensors was
"Low Sensitivity" (marked with
) . To change it to "
High
", scroll the menu until the display shows "
High
" and
press the
button. The new default for the Event Counter parameter setting of Motion Sensors enrolled
from now on will be "
High
".
[5]
The new default does not affect motions sensors that were already enrolled before the change was made but only
new motion sensors that will be enrolled in the PowerMaster after the change is performed.






























