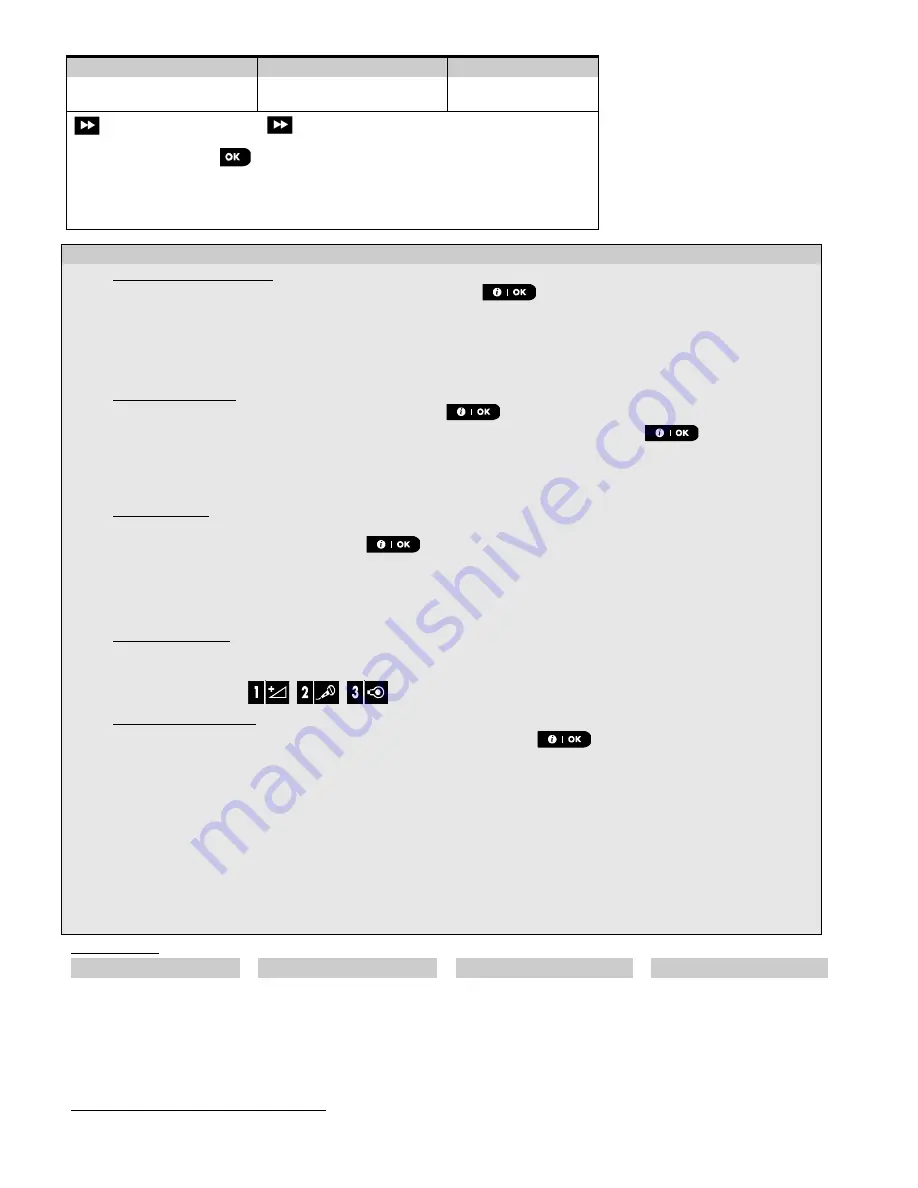
5. PROGRAMMING
32
D-304762 PowerMaster-10/30 G2 Installer's Guide
Step 9
Step 10
Step 11
Enter Device Settings
Menu
[9]
Configure Device
Parameters
[10]
Continue or End
➯
Z10:DEV SETTINGS
Refer to device
datasheet in the device
Installation Instructions
for specific configuration
instructions.
To continue –
See
[11]
- Configuring New Devices
Location (name) setting:
[1]
To review or change the
Location
(name) setting, press the
button, otherwise scroll to the next option.
[2]
To change the Location name, enter the menu and select the name from the "
Location List
" below. You can
assign additional custom names using the "
06.CUSTOM NAMES
"
option in the Installer menu. See section 5.8.
Note:
As a shortcut, press the 2 digit serial No. of the
Location
shown in the Location List above, which takes
you directly to its menu.
Zone Type setting:
[3]
To review or change the
Zone Type
setting, press the
button, otherwise scroll to the next option.
[4]
The zone type determines how the system handles signals sent from the device. Press
and select a
suitable zone type. The list of available
Zone Types
and the explanation for each zone type is provided below.
Note:
As a shortcut, press the 2 digit serial No. of the
Zone Type
shown in the Location List above, which
takes you directly to its menu.
Chime setting:
[5]
All zones are set to
Chime OFF
by default. To configure the device to cause the panel to sound (when disarmed)
a
Chime
melody when tripped, press the
button, otherwise scroll to the next option.
Note:
For UL Listed Product, the Chime setting must be set to “Chime ON”.
[6]
Select between
"Chime OFF"
,
"melody-chime"
and
"zone name-chime"
1
. In "melody chime" the control
panel sounds a chime melody when the sensor is tripped. In "zone name-chime" the control panel sounds the
zone name when the sensor is tripped. The chime operates during the Disarm mode only.
Partitions setting:
Note:
The "PARTITIONS" menu appears only if Partitions is enabled in the control panel (see section 5.14).
[7]
When entering the menu, the display shows the default Partition selection (marked with
).
[8]
Use the keypad keys
,
,
to change the status of the partitions P1, P2 & P3, respectively.
Device Configuration:
[9]
To review or change the
Device Configuration
(settings)
, press the
button, otherwise scroll to the next
option – see
[5].
[10]
To configure the device parameters, refer to its corresponding device datasheet in the device Installation
Instructions. The defaults of the device parameters can be also configured as explained in section 5.4.6.
[11]
After completing the configuration of the device, the wizard brings you to the
"Next Step"
menu with the
following 3 options:
"
NEXT Device
" to enroll the next device.
"
MODIFY Same Dev.
" reverts to Step 1 (i.e. "
LOCATION
") to allow you to perform additional changes to the
device, if needed.
"
EXIT Enrollment
" exits the enrollment procedure and returns to Step 1 bringing you back to the
"
02:ZONES/DEVICES
" menu.
Location List
No.
Location Name
No.
Location Name
No.
Location Name
No.
Location Name
01
Attic
09
Dining room
17
Hall
25
Utility room
02
Back door
10
Downstairs
18
Kitchen
26
Yard
03
Basement
11
Emergency
19
Laundry room
27
Custom 1
04
Bathroom
12
Fire
20
Living room
28
Custom 2
05
Bedroom
13
Front Door
21
Master bath
29
Custom 3
06
Child room
14
Garage
22
Master bedroom
30
Custom 4
1
Refers to PowerMaster-30 G2 only






























