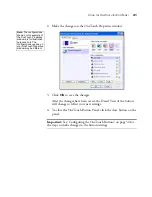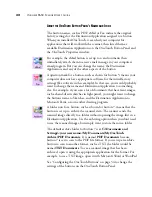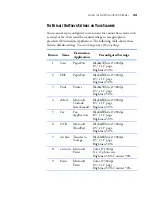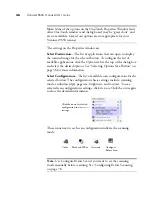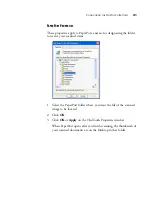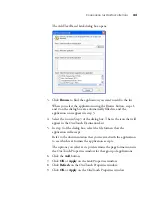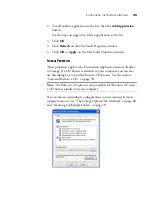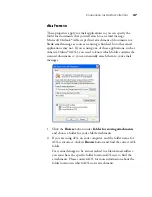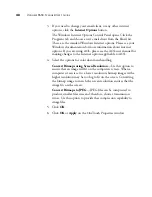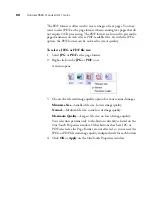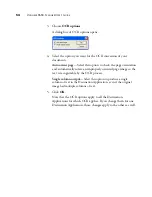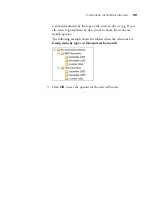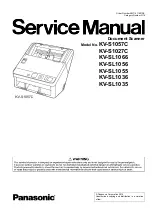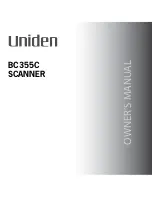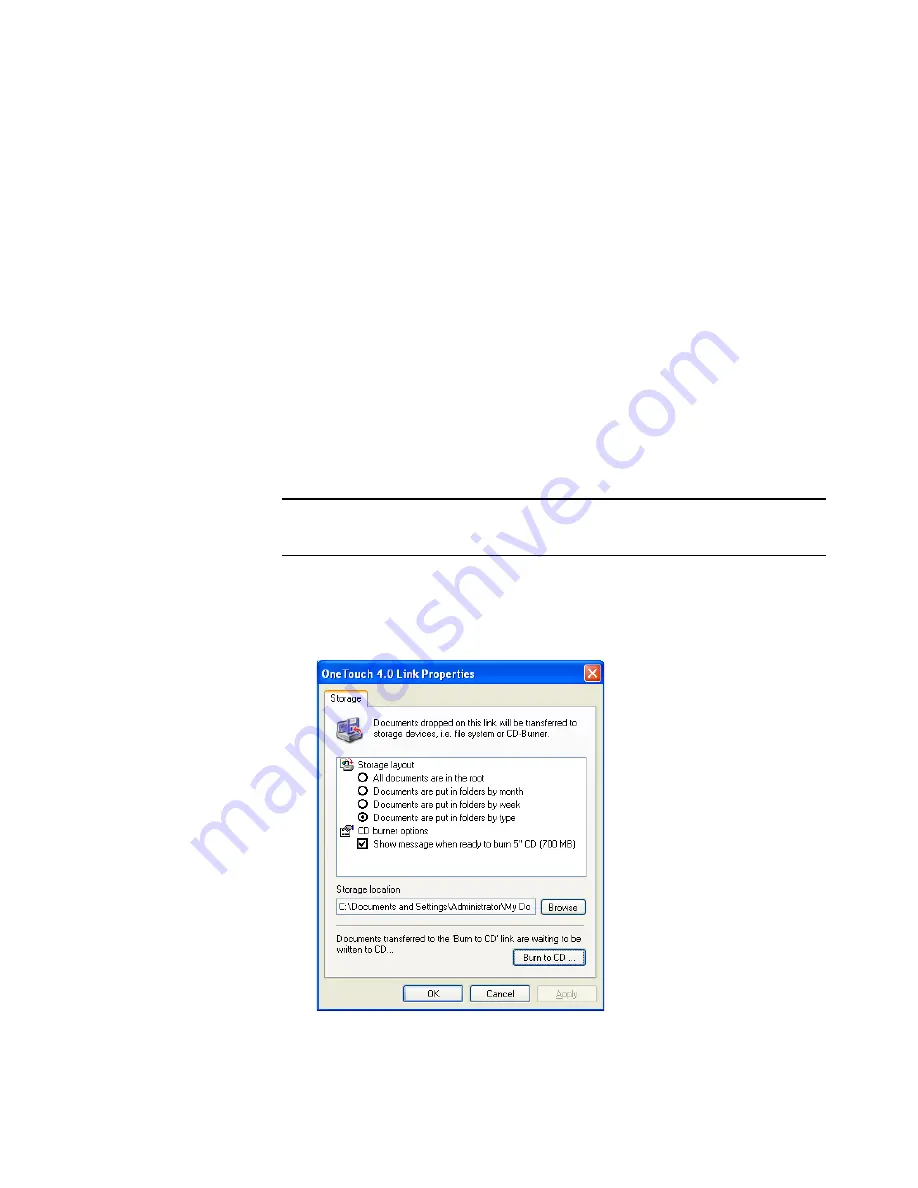
C
ONFIGURING
THE
O
NE
T
OUCH
B
UTTONS
45
2. To add another application to the list, click the
Add Application
button.
See the steps on page 42 to add an application to the list.
3. Click
OK
.
4. Click
Refresh
on the OneTouch Properties window.
5. Click
OK
or
Apply
on the OneTouch Properties window.
S
TORAGE
P
ROPERTIES
These properties apply to the Destination Application named Transfer
to Storage. If a CD burner is attached to your computer, you can also
use this dialog box to start the Burn to CD process. See the section
“Scan and Burn to a CD” on page 78.
You can also set up multiple configurations to store scanned items in
separate locations. See “The Storage Options Tab (Archive)” on page 68
and “Scanning to Multiple Folders” on page 70.
Note:
The Burn to CD option is only available for Windows XP with
a CD burner installed on your computer.
Содержание OneTouch 9650
Страница 1: ...for Windows Visioneer OneTouch 9650 USB Scanner User s Guide...
Страница 2: ...Visioneer OneTouch 9650 USB Scanner User s Guide F O R W I N D O W S...
Страница 7: ...iv TABLE OF CONTENTS...
Страница 157: ...INDEX 150...
Страница 158: ...Copyright 2006 Visioneer Inc 05 0486 600 visioneer...