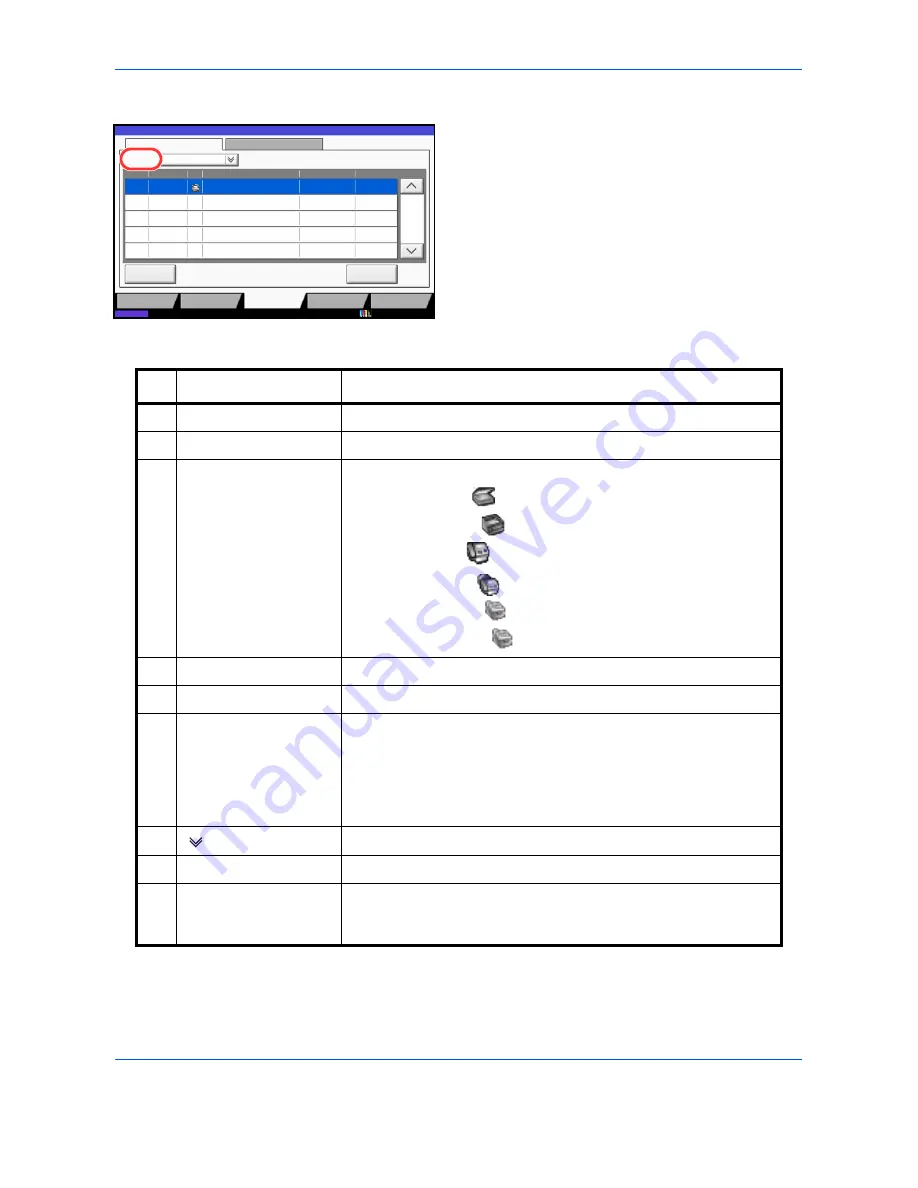
Status / Job Cancel
8-6
Storing Jobs
The table below lists the items displayed in the Storing Jobs Status screen.
Status
Log
All
Job No.
Accepted Time Type
doc20070225144758
User Name
Status
InProcess
438
14:47
Job Name
1/1
Cancel
Detail
Job Type
Status
Printing Jobs
Sending Jobs
Storing Jobs
Device/
Communication
Paper/Supplies
Status
10/10/2010 10:10
1
2
3
4
5
6
7
8
9
No.
Display / Key
Details
1
Job No.
Acceptance No. of job
2
Accepted Time
Accepted Time of job
3
Type
Icons that indicate the job type
Storing Job Scan
Storing Job Printer
Storing Job FAX
Storing Job i-FAX
Join Box Document
Copy Box Document
4
Job Name
Job name or file name is displayed.
5
User Name
User Name for the executed job
6
Status
Status of job
InProcess:
The status before starting to save such as during
scanning originals
Storing:
Storing Data
Canceling:
Canceling the job
Pause:
Pausing the job
7
[
] of Job Type
Only selected type of jobs is displayed.
8
[Cancel]
Select the job you want to cancel from the list, and press this key.
9
[Detail]
Select the job whose detailed information you want to display from
the list, and press this key. (Refer to
Checking the Detailed
Information of Histories on page 8-10
)
Содержание CDC 1930
Страница 1: ...user manual Digital colour Multifunction systems CDC 1945 1950 CDC 1930 1935 ...
Страница 220: ...Printing 5 12 ...
Страница 264: ...Sending Functions 6 44 ...
Страница 422: ...Default Setting System Menu 9 116 ...
Страница 423: ...10 1 10 Management This chapter explains the following operations User Login Setting 10 2 Job Accounting Setting 10 20 ...
Страница 456: ...Management 10 34 ...
Страница 457: ...11 1 11 Maintenance This chapter describes cleaning and toner replacement Regular Maintenance 11 2 Cleaning 11 15 ...
Страница 536: ...Troubleshooting 12 60 ...
Страница 588: ...Rev 2 2011 9 2LCGEEN002 TA Triumph Adler GmbH Betriebsstätte Norderstedt Ohechaussee 235 22848 Norderstedt Germany ...
















































