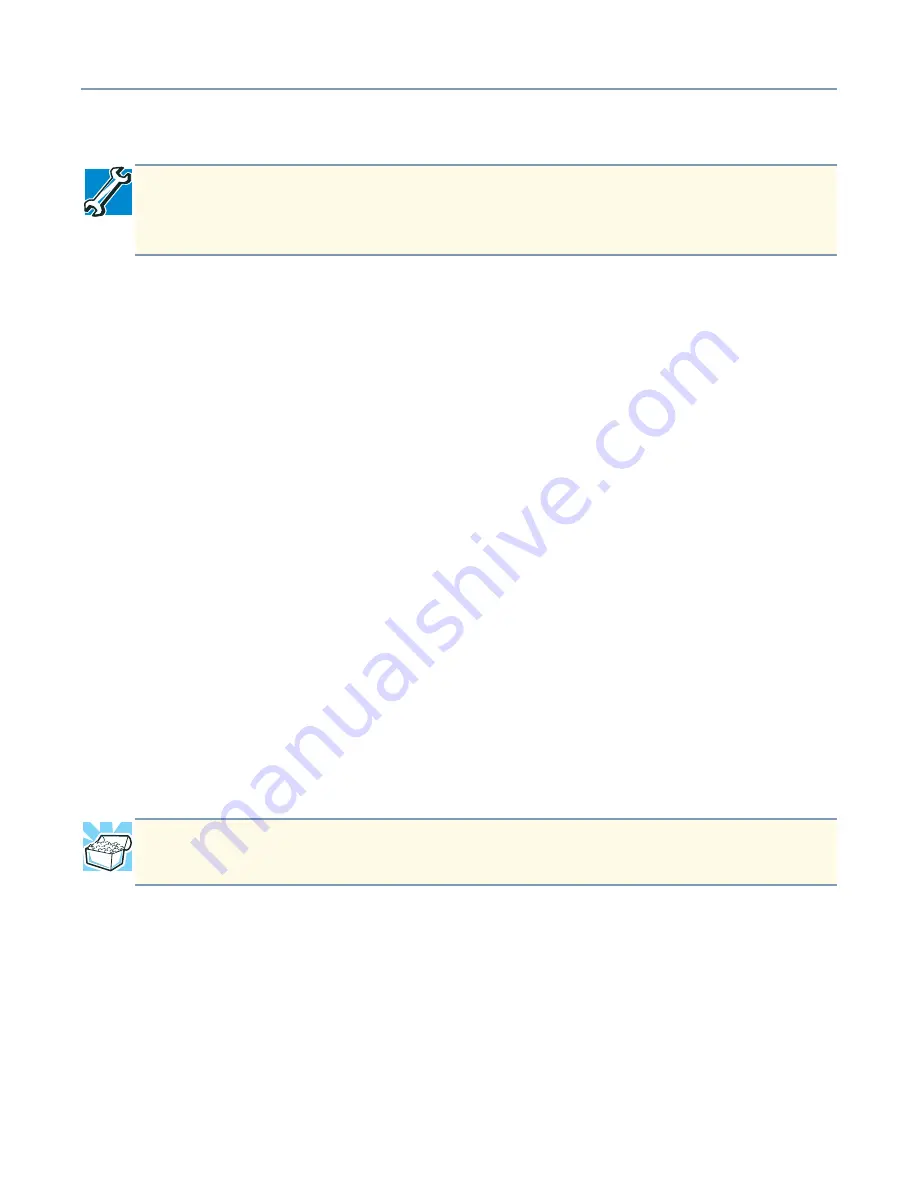
VPN Configuration and Usage
Connecting to the VPN
128
2
Select
Programs>Accessories>Communications>Dial-Up Networking
.
The Dial-Up Networking window displays.
3
Double-click the
Make New Connection
icon.
The Make New Connection Wizard is displayed.
4
Type in a name to identify the VPN Phone Book Entry in the text box labeled
Type in
a name for the computer you are dialing
.
5
Select the device labeled
Microsoft VPN Adapter
from the
Select a device
drop-
down list.
6
Click the
Next
button.
The Wizard now needs the public IP Address of your Magnia SG20. The public IP
address may be viewed on the LCD of your Magnia SG20 by clicking the scroll
button next to the LCD display. The public IP Address is labeled
Public Address
.
7
Type the public IP Address of your Magnia SG20 in the field labeled
Host name or
IP Address
.
8
Click the
Next
button.
The Wizard displays an information only page which allows you to cancel the
process or complete the creation of the phone book entry.
9
Click the
Finish
button to complete the creation of the phone book entry.
Manually Configuring a Client running Windows NT
Virtual Private Networking Adapter
When connecting a client computer running Windows NT to the Magnia SG20, you must
first install the Virtual Private Networking Adapter. During this installation, you will be
required to use your Windows operating system setup disk.
To install your VPN Adapter:
1
Open the Windows Start Menu on the Windows Taskbar.
TECHNICAL NOTE: If Dial-Up Networking is not in the menu, try opening My
Computer. Open the folder named Windows Control Panel and double-click the
Dial-Up Networking icon.
HINT: The icon for your newly created phone book entry can be dragged to the
desktop of your computer as a quick and convenient shortcut.






























