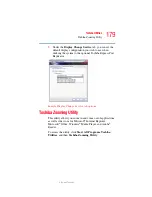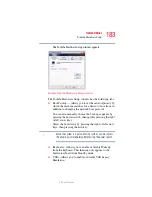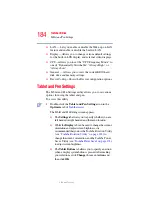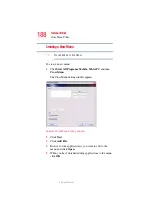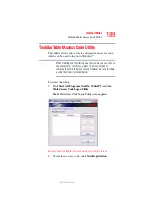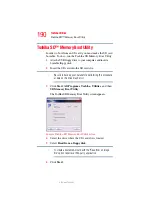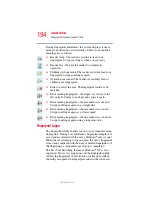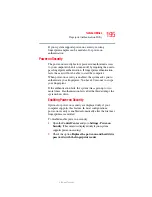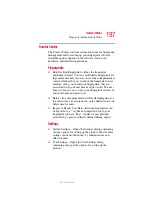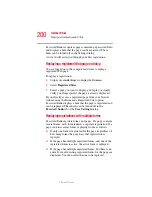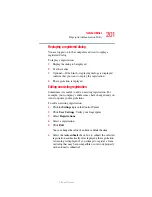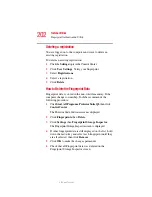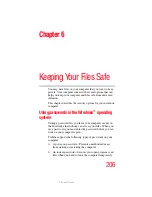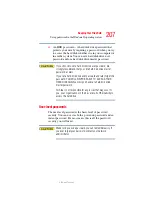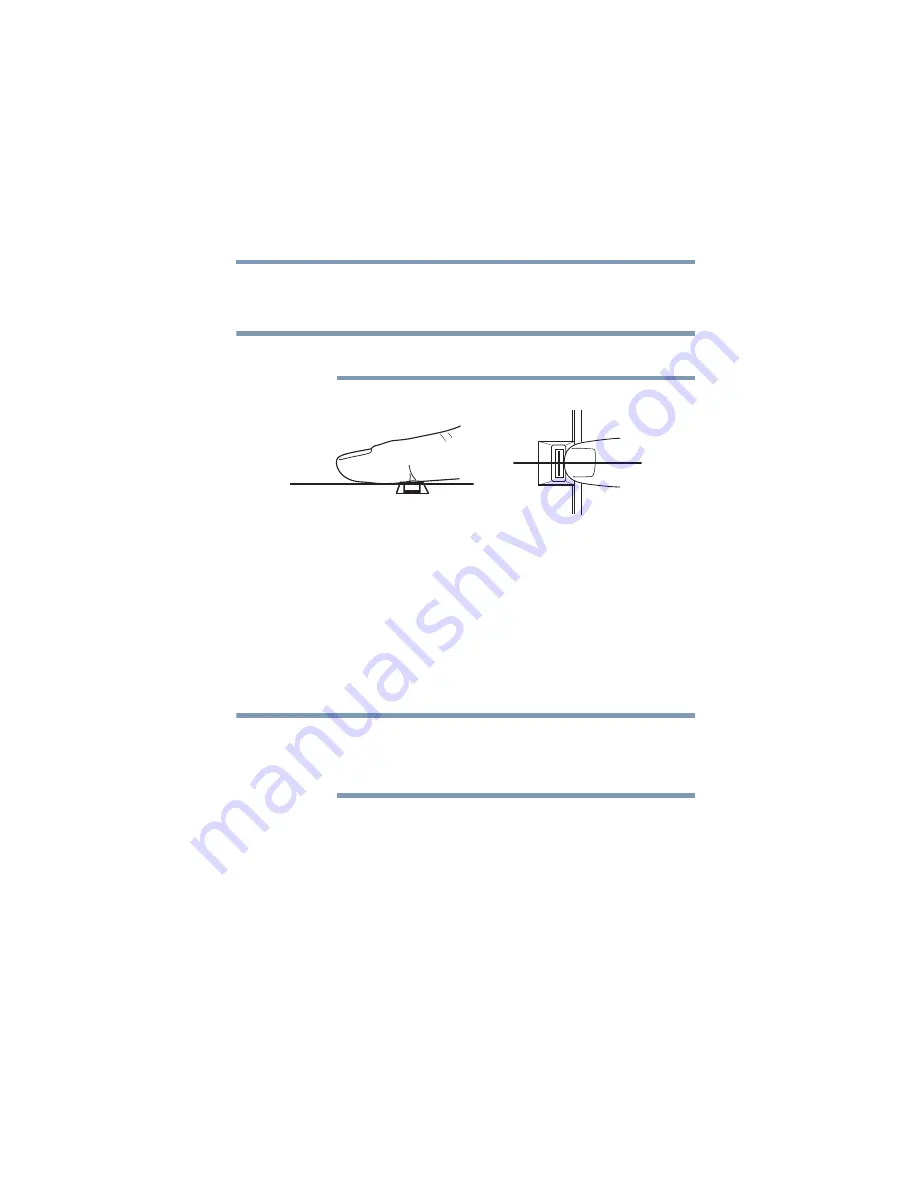
193
Toshiba Utilities
Fingerprint Authentication Utility
5.375 x 8.375 ver 2.3
3
Complete the Fingerprint tutorial.
4
Click the button above the finger you want to enroll.
Swipe your finger up to down or left to right.
Sample aligning the finger on the reader
5
Swipe your finger on the reader.
A sample will be created and indicated by a Fingerprint icon.
6
Repeat the previous step. Swipe the same finger on the
reader two more times to create two more samples.
7
The final template will be created from these three
samples.
If you do not use a Windows password, you will be prompted
to define a new (non-empty) one. This is not necessary, but a
password improves the security of your software.
If your system supports power-on security, a Power-on button
is also displayed above each enrolled fingerprint. This button
is shown pressed by default, indicating that your fingerprint is
automatically added for power-on authentication.
NOTE
NOTE