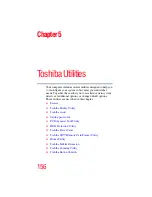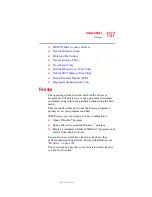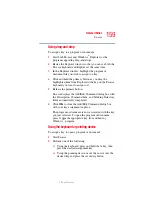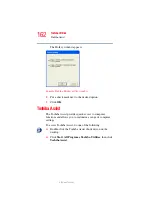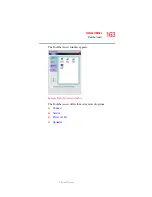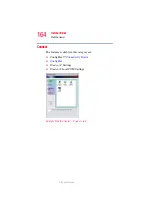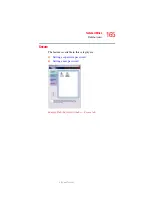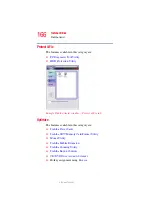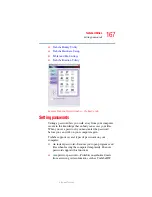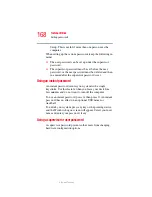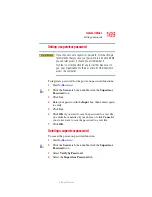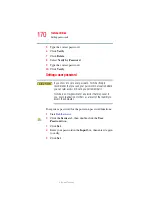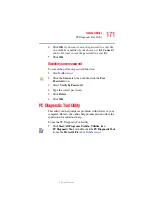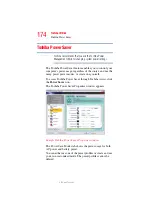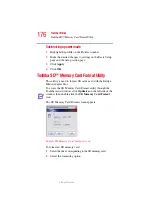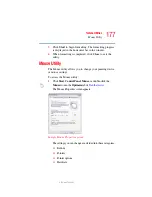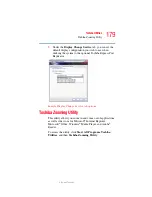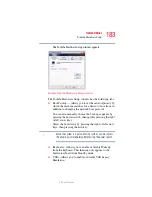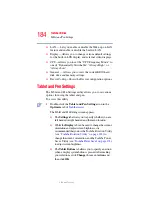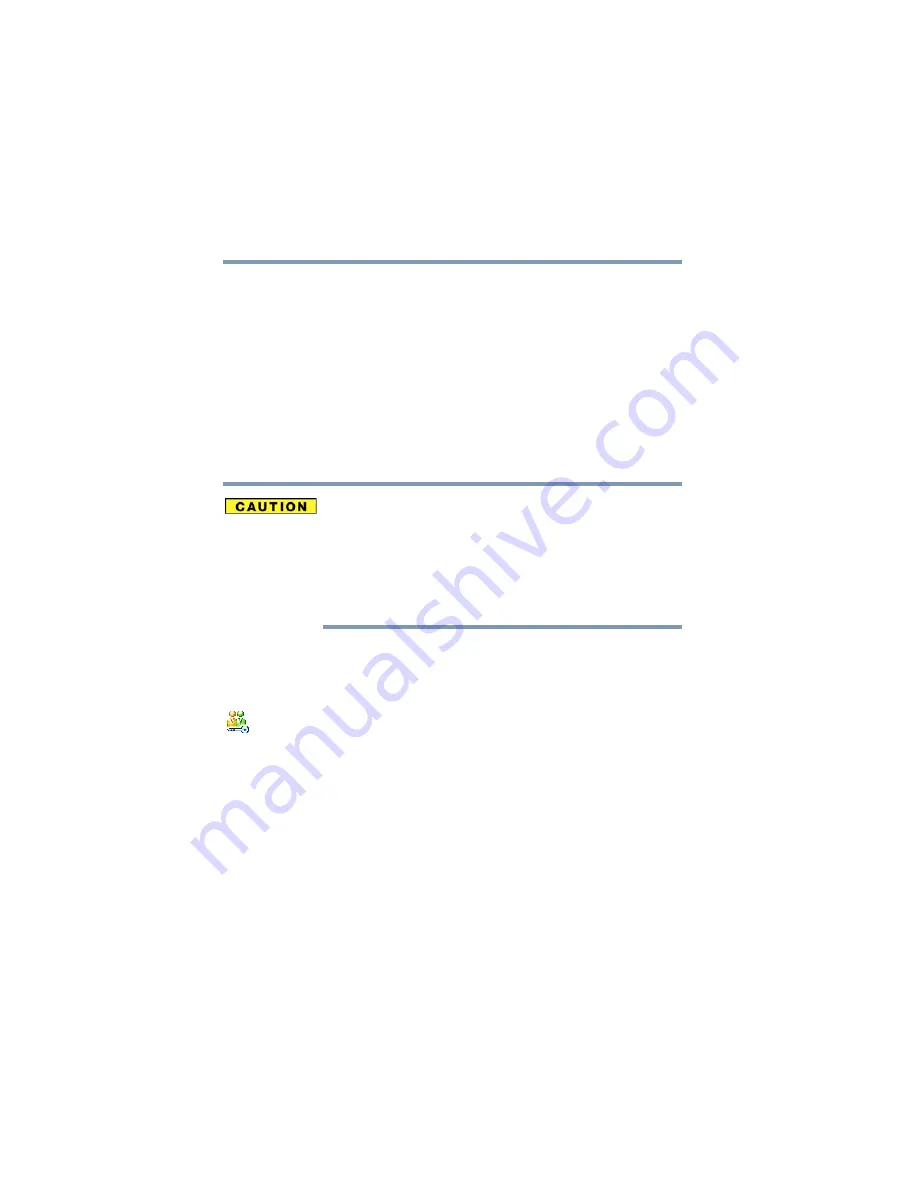
170
Toshiba Utilities
Setting passwords
5.375 x 8.375 ver 2.3
5
Type the correct password.
6
Click
Verify
.
7
Click
Delete
.
8
Select
Verify by Password
.
9
Type the correct password.
10
Click
Verify
.
Setting a user password
If you choose to set a user password, Toshiba strongly
recommends that you save your password in a location where
you can later access it should you not remember it.
Toshiba is not responsible for any losses that may occur to
you, your organization or others as a result of the inability to
access the computer.
To register a password for the power-on password functions:
1
.
2
Click the
Secure
tab, then double-click the
User
Password
icon.
3
Click
Set
.
4
Enter your password in the
Input
box, then enter it again
to verify.
5
Click
Set
.