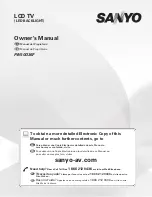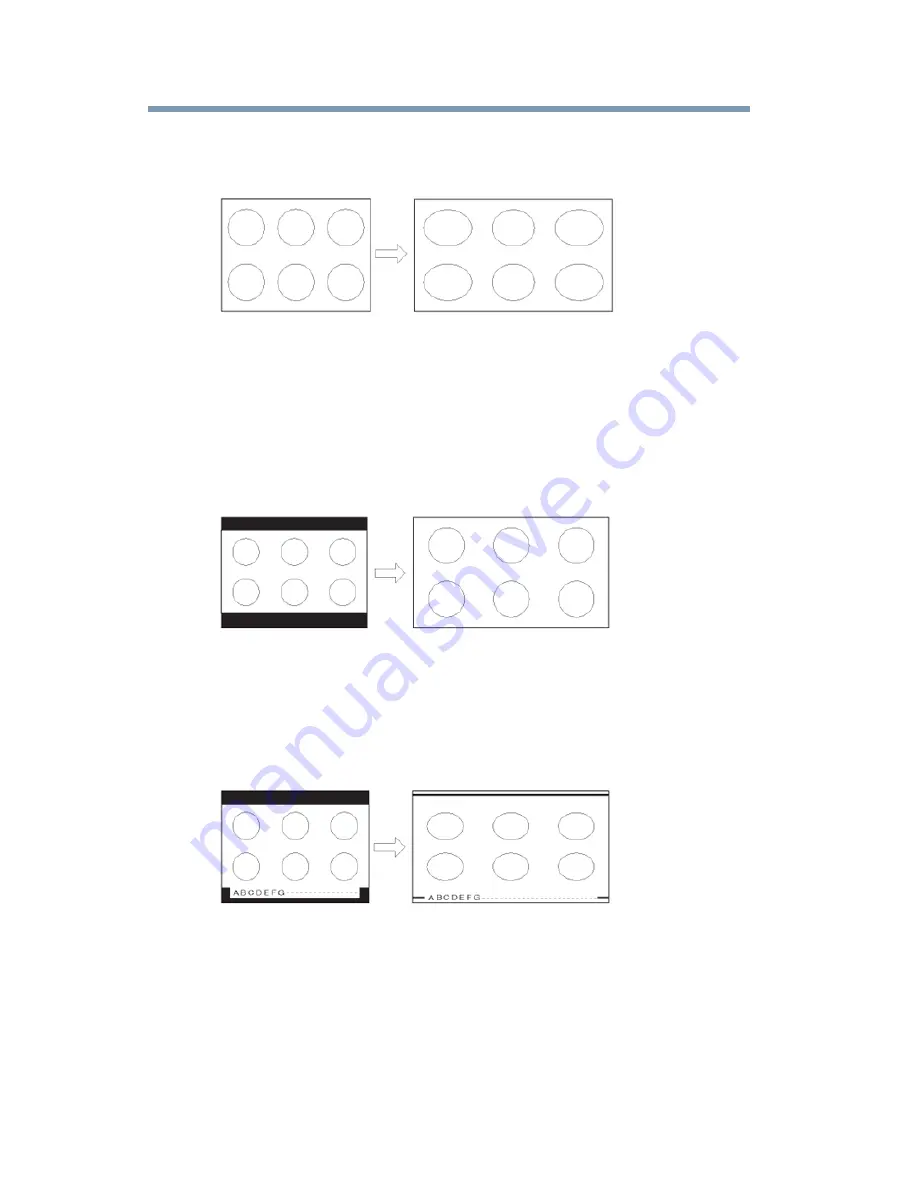
112
Picture and Sound Controls
Selecting the picture size
TheaterWide 1
This setting is for viewing in 4:3 format programs.
(Sample Illustration) Picture size - TheaterWide 1
The center of the picture remains close to its original proportions,
but the left and right edges are stretched horizontally to fill the
screen.
TheaterWide 2
This setting is for viewing letter box programs.
(Sample Illustration) Picture size - TheaterWide 2, letter box
The picture’s top and bottom edges may be hidden*.
TheaterWide 3
This setting is for viewing letter box programs with subtitles.
(Sample Illustration) Picture size - TheaterWide 3, letter box with
subtitles
The picture’s top and bottom edges are hidden*.