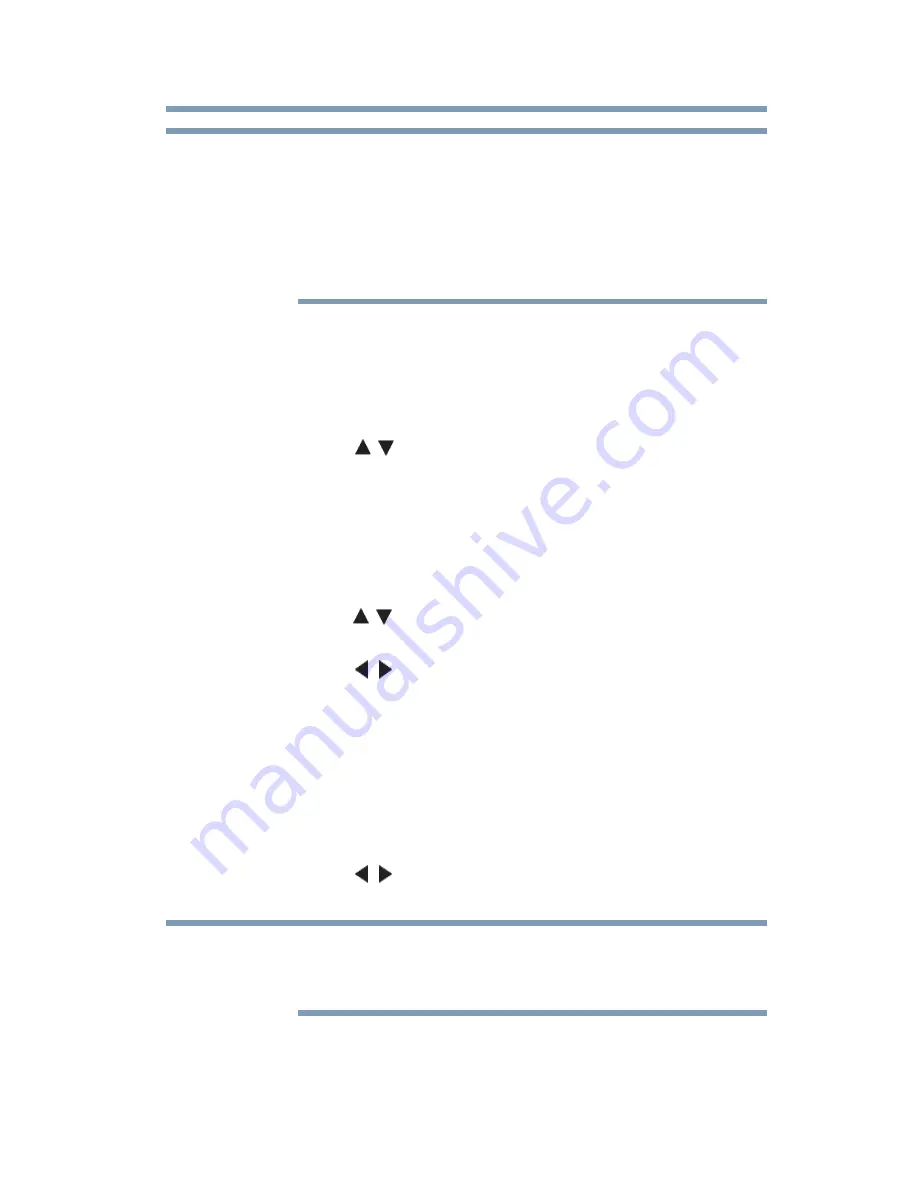
145
Advanced features
Using the SmartTV features
❖
The resolution of video content streamed from Netflix
®
varies
depending on the communication speed and bit-rate.
❖
Future upgrades can change the screens and messages
displayed in the Netflix
®
feature.
❖
Netflix
®
is supported in the U.S. and Canada, and may not be
available in other countries or regions.
To close Netflix
®
, press the
EXIT
button.
To confirm the Netflix ESN (Electronic Serial Number):
1
Press the
MENU
button. Select
NETWORK
> Smart Apps
Setup > Netflix Setup
, and then press the
OK
button.
2
Press the
(
/ arrow) buttons to select
ESN
, and then press
the
OK
button.
The Netflix ESN screen appears.
To deactivate your device:
1
Press the
MENU
button. Select
NETWORK
> Smart Apps
Setup > Netflix Setup
, and then press the
OK
button.
2
Press the
(
/ arrow) buttons to select
Deactivation
, and then
press the
OK
button.
3
Press the
(
/ arrow) buttons to select
Yes
, and then press the
OK
button.
VUDU™
VUDU™ is an on-demand service that offers high definition
movies on the Web.
1
Press the
APPS
button on the remote control, or select the
Apps icon on the ePORTAL.
2
Press the
(
/ arrow) buttons to select
VUDU
, and then press
the
OK
button.
Use of VUDU
TM
requires a working broadband Internet connection
(1 to 2 Mbps for SD video, 2.25 to 4.5 Mbps for HD video, and 4.5 to
9 Mbps for HDX video).
To close VUDU, press the
EXIT
button.
To deactivate your device:
NOTE
NOTE






























