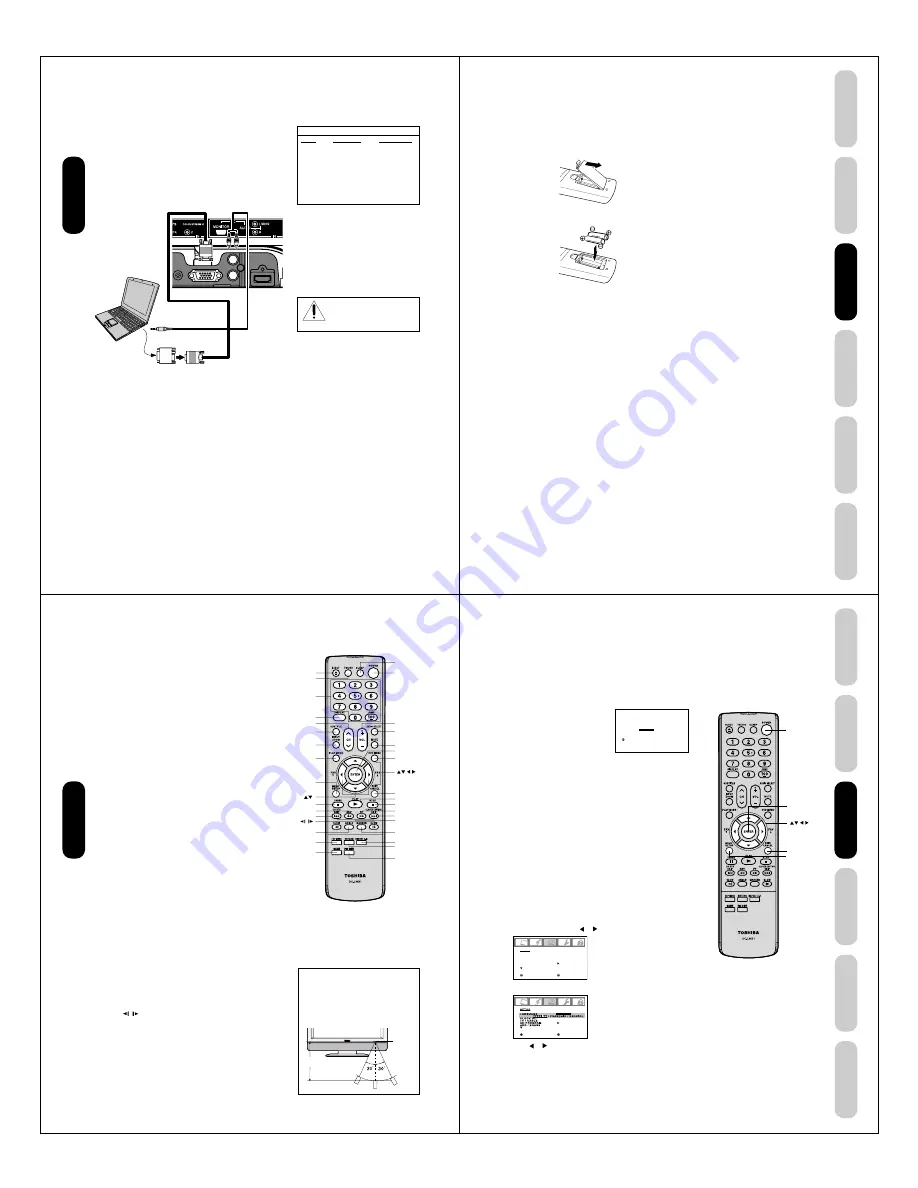
20
Connecting a PC (personal computer)
Before you connect this TV/DVD to your PC, change the adjustment of
your PC’s Resolution and Refresh rate. See “Monitor display modes”
on right.
Connect one end of a (male to male) VGA cable to the video card of
the computer and the other end to the VGA connector PC at the side of
the TV/DVD. Fix the connectors firmly with the screws on the plug. In
case of a Multimedia computer, connect the audio cables to the audio
outputs of your Multimedia computer and to the AUDIO L and R
connectors of the PC IN jacks of the TV/DVD.
Set the video input source to PC mode (see “Selecting the video input
source” on page 31 and “Picture/Audio adjustments in the PC mode”
on page 43). The TV/DVD can be used as a computer monitor.
Connecting
your TV/DVD
Monitor display modes
Mode
Resolution
Refresh rate
VGA
640x480
60Hz
VGA
720x400
70Hz
WVGA
848x480
60Hz
SVGA
800x600
60Hz
XGA
1024x768
60Hz
WXGA
1280x720
60Hz
WXGA
1280x768
60Hz
WXGA
1360x768
60Hz
You will need:
• one VGA (15-pin) computer cable
• one PC audio cable
Notes:
• Some PC models cannot be connected to
this TV.
• An adapter is not needed for computers with a
DOS/V compatible mini D-sub 15-pin terminal.
• The on-screen displays will have a different
appearance in PC mode than in TV mode.
• If your PC display output corresponds to a
WVGA or a WXGA resolution as indicated in
the chart above (example: WXGA 1360 x
768), you must set the WVGA INPUT or
WXGA INPUT to the ON position in the PC
Picture menu in the TV (see page 43).
NOTE: DO NOT CONNECT A
PC USING THE HDMI INPUT.
ALWAYS use the VGA port provided to connect a PC.
TV/DVD
back panel
Conversion adapter (if necessary)
Computer
Audio cable
Audio
output
21
DVD Playback
Using the
TV/DVD’
s Features
Setting up
your TV/DVD
Connecting
your TV/DVD
Introduction
Appendix
Setting up your TV/DVD
Using the remote control
Installing the remote control batteries
To install the batteries:
1. Open the battery cover on the back of the remote control.
2. Install two “AAA” size batteries. Match the + and – signs on the
batteries to the signs on the battery compartment.
3. Close the battery cover on the remote control until the lock snaps.
Note:
The TV/DVD remote control may not operate
your VCR, DVD player, or cable TV converter.
Refer to the owner's manual supplied with
your other devices to see which features may
be available. Additionally, the remote control
for this TV/DVD may not support certain
features available on the original remote
controls for your other devices, in which case
it is suggested that you use the original
remote control for the applicable device.
Caution:
• Never throw batteries into a fire.
Notes:
• Be sure to use AAA size batteries.
• Dispose of batteries in a designated
disposal area.
• Batteries should always be disposed of with
the environment in mind. Always dispose of
batteries in accordance with applicable
laws and regulations.
• If the remote control does not operate
correctly, or if the operating range becomes
reduced, replace batteries with new ones.
• When necessary to replace batteries in the
remote control, always replace both
batteries with new ones. Never mix battery
types or use new and used batteries in
combination.
• Always remove the batteries from the
remote control if they are dead or if the
remote control is not to be used for an
extended period of time. This will prevent
battery acid from leaking into the battery
compartment.
Setting up
your TV/DVD
22
Learning about the remote control
POWER turns the TV/DVD on and off
EJECT eject a disc (page 45)
TV/DVD switches between TV/Video input/PC and DVD
CHANNEL NUMBERS allow direct access to channels
CH
M
M
M
M
M
/
?
?
?
?
?
cycles through programmed channels (page 24)
VOL + / – adjusts the volume level
ENTER sets programmed menu information (page 23)
EXIT/CANCEL exits programming menus or resets information in the
menu (pages 23, 47)
INPUT selects the video input source (page 31)
PIC SIZE cycles through the five picture sizes: Natural, TheaterWide 1,
TheaterWide 2, TheaterWide 3 and full (page 33)
GAME game mode (page 24)
MENU/SETUP allows access to programming menus (page 23)
DISPLAY displays status information on-screen (page 42)
SLEEP programs the TV/DVD to turn off at a set time (page 37)
MUTE turns off the sound (page 40)
CLOSED CAPTION switch between TV/Caption/Text in Closed
Caption mode (page 37)
SUBTITLE sets subtitle (page 52)
AUDIO SELECT switches the sound of TV/DVD and changes sound
track languages (page 52)
DVD MENU allows access to DVD menu or display a thumbnail list for
JPEG (pages 51,56)
TOP MENU allows access to DVD Top menu or display a file browser
screen for JPEG (pags 51,56)
PLAY MODE sets repeat playback (page 49)
RETURN clears DVD setup menu (page 59)
MARKER index of DVD/VCD (page 48)
REPEAT A-B repeats playback between A and B (page 49)
ANGLE changes playback angle (page 51)
JUMP locates the desired point to play back (page 47)
CH RTN returns to the last viewed channel (page 25),
ZOOM allows you to zoom in on the frame image (page 47)
SKIP
4
4
4
4
4
/
¢
¢
¢
¢
¢
skips chapter/track (page 46)
FF fast forwards a DVD, VCD, CD Audio, forwards playback
PLAY plays a DVD, VCD, CD Audio
REV rewinds a DVD, VCD, CD Audio, reviews playback
STOP stops a DVD, VCD, CD Audio
PAUSE pauses a DVD, VCD, CD Audio
SLOW
/
plays forward/reverse slowmotion
Approx. 5 meters
• Aim the remote control at the TV/DVD’s
remote sensor (see Illustration) and
press the buttons to operate.
• Operate the remote control within a 30
degree on either side of the remote
sensor, up to a distance of approx. 16 ft.
(5m).
Setting up
your TV/DVD
VOL +/–
PIC SIZE
MENU/SETUP
MARKER
MUTE
TOP MENU
DVD
MENU
REPEAT A-B
SKIP
4
/
¢
FF
PAUSE
SLOW
/
FAV
STOP
GAME
PLAY
REV
CH RTN
RETURN
PLAY MODE
AUDIO
SELECT
SUBTITLE
SLEEP
DISPLAY
EXIT/CANCEL
INPUT/ZOOM
CH
M
M
M
M
M
/
?
?
?
?
?
Channel
Numbers
POWER
ENTER
TV/DVD
EJECT
ANGLE
CLOSED CAPTION
Remote
Sensor
23
DVD Playback
Using the
TV/DVD’
s Features
Setting up
your TV/DVD
Connecting
your TV/DVD
Introduction
Appendix
Starting setup
The STARTING SETUP feature appears the first time you turn on the
TV/DVD, and helps you select the menu language, specify the TV/
CABLE setting, and program channels automatically.
IMPORTANT: Make sure that the antenna or cable TV system is
connected.
1. Press POWER to turn on the TV/DVD. The starting setup function
begins and the language setup menu appears on the screen.
Press
▲
or
▼
to select your desired
language, then press ENTER.
2. Press
▲
or
▼
to select “TV” or
“CABLE”, then press ENTER.
3. Press
▲
or
▼
to select “START”,
then press ENTER. If you select
“CANCEL” and press ENTER, the
STARTING SETUP stops and changes to the TV screen.
4. Now the “CH PROGRAM” starts. After the starting setup is
completed, the TV channel appears on the screen.
• If you press the EXIT button in the process of “CH PROGRAM”
the STARTING SETUP stops and changes to the TV screen.
After you have installed the batteries and programmed the remote
control, you need to set some preferences on the TV/DVD using the
menu system. You can access the menu system with the buttons on
the remote control.
• When you make a menu selection, your changes are immediate.
You do not have to press MENU or EXIT to see your changes.
• After one minute, the menu screen will automatically close if you do
not make a selection. Your changes will still be saved.
• When you have finished programming the menus, press EXIT.
Changing the on-screen display language
You can choose from three different languages (English, French and
Spanish) for the on screen displays. Adjustment menus and messages
will appear in the language of your choice.
To select a language:
1. Press MENU, then press or until the SETUP menu appears.
2. Press
▲
or
▼
to highlight LANGUAGE.
3. Press or to highlight your desired language.
S E T U P
L A N G UAG E
C L O C K S E T
T V / C A B L E
C H P R O G R A M
A D D / E R A S E
E N G L I S H
1 2 : 0 0 A M
C A B L E
A D D
: S E L E C T
: A D J U S T
: S E L E C T
: A D J U S T
E N G L I S H
1 2 : 0 0 A M
C A B L E
A D D
: S E L E C T
E N T E R : S E T
L A N G UAG E / L A N G U E / I D I O M A
E N G L I S H
F R A N Ç A I S
E S PA Ñ O L
Note:
The position and size of the on-screen menus
may change for some program formats (such
as 1080i or 720p).
ENTER
EXIT
POWER
Setting up
your TV/DVD
MENU























