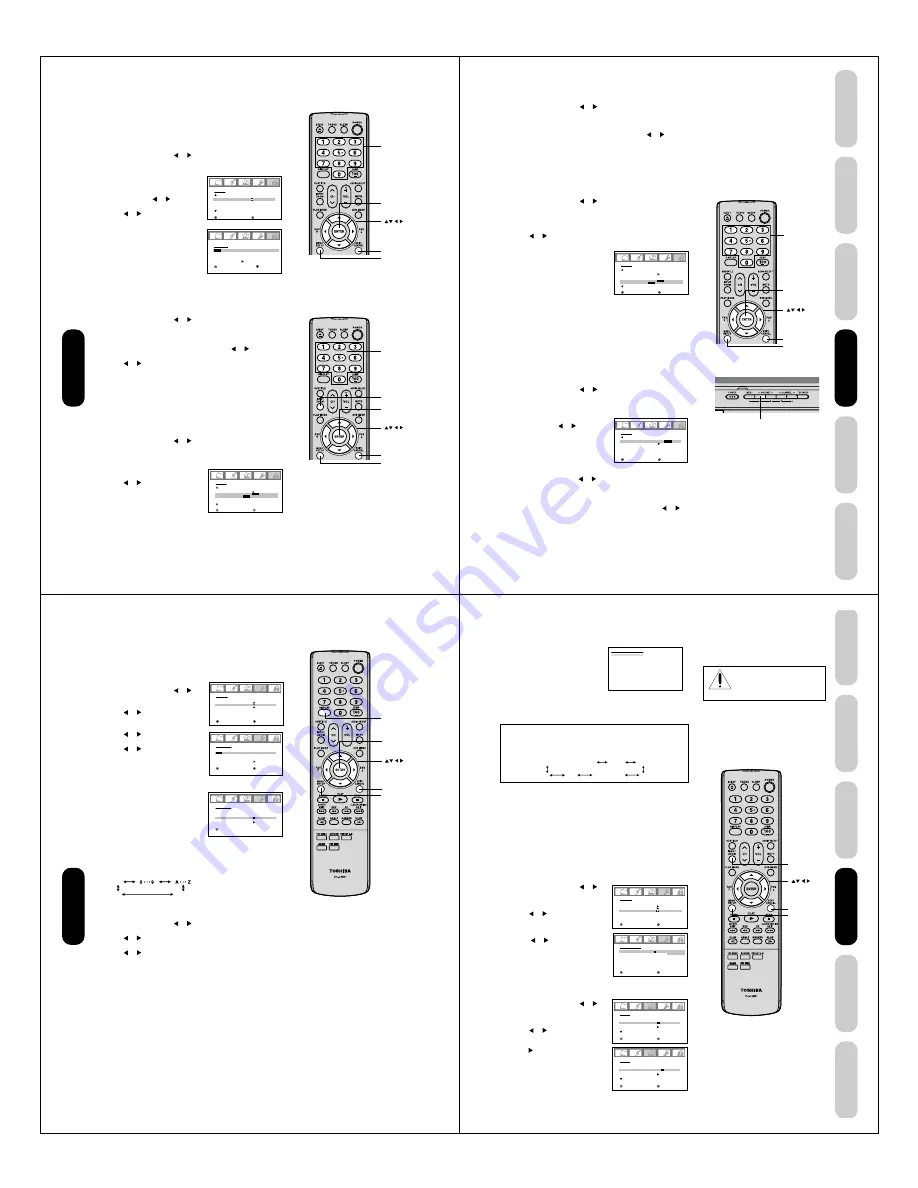
28
Locking the video inputs
With the VIDEO LOCK feature, you can lock out the input sources
(VIDEO-1, VIDEO-2, COLORSTREAM HD, HDMI, PC, GAME) and
channels 3 and 4. You will not be able to select the input sources with
the INPUT button or Channel buttons unless you clear the setting.
To set up the video lock:
1. Press MENU, then press or to display the LOCKS menu.
2. Press
▲
or
▼
to display the password entering mode.
3. Use the Channel Number buttons (0-9) to enter your password,
then press ENTER. The LOCKS menu appears.
4. Press
▲
or
▼
to highlight VIDEO
LOCK.
5. Press or to select:
• OFF: Unlocks all video input
sources.
• VIDEO: Locks VIDEO-1, VIDEO-
2, COLORSTREAM HD, HDMI,
PC, GAME.
• VIDEO +: Locks VIDEO-1, VIDEO-2, COLORSTREAM HD,
HDMI, PC, GAME, channel 3 and channel 4. This option should
be used if you use the antenna terminal to play a video tape.
6. Press EXIT to return to normal viewing.
Note:
After programming VIDEO LOCK, change
channels or press the INPUT key before
turning off the TV/DVD.
L O C K S
L O C K
C H L O C K
V I D E O L O C K
G A M E T I M E R
: S E L E C T
: A D J U S T
O F F
O F F
O F F
/ V I D E O / V I D E O +
C H L O C K
: C H 0 0 2
S E T
/ C L E A R
T V C A B L E
L O C K E D C H
0 0 0
0 0 0
0 0 0
R E T U R N
: S E L E C T
: A D J U S T
E N T E R
: S E T
ENTER
EXIT
Channel
Numbers
INPUT
L O C K S
L O C K
C H L O C K
V I D E O L O C K
G A M E T I M E R
: S E L E C T
: A D J U S T
O F F
O F F
Locking channels
With the CH LOCK feature, you can lock specific channels. You will not
be able to tune locked channels unless you clear the setting. You can
choose to lock up to nine TV channels and nine cable channels.
To lock channels:
1. Use the Channel Number buttons (0-9 and 100) to display the
television channel you wish to lock.
2. Press MENU, then press or to display the LOCKS menu.
3. Press
▲
or
▼
to display the password entering mode.
4. Use the Channel Number buttons (0-9) to enter your password,
then press ENTER. The LOCKS
menu appears.
5. Press
▲
or
▼
to highlight CH
LOCK and press or to display
the CH LOCK menu.
6. Press or to select the follow-
ing:
• SET– to set the channel as one
to be locked. Then press
ENTER.
• CLEAR– to clear all channels
from the list of locked channels.
Then press ENTER.
7. Repeat steps 1 through 6 to lock
other channels. When you have finished locking channels, press
EXIT to return to normal viewing.
If you try to tune a locked channel, the TV/DVD will not display it, but
will display the nearest unlocked channel.
To unlock channels:
1. Press MENU, then press or to display the LOCKS menu.
2. Press
▲
or
▼
to display the password entering mode.
3. Use the Channel Number buttons (0-9) to enter your password,
then press ENTER. The LOCKS menu appears.
4. Press
▲
or
▼
to highlight CH LOCK and press or to display
the CH LOCK menu.
5. Press or to highlight CLEAR and clear all channels from the
list of locked channels. Press ENTER.
6. Press EXIT to return to normal viewing.
Note:
After programming CH LOCK, change
channels before turning off the television.
ENTER
EXIT
Channel
Numbers
Using the
TV/DVD’
s Features
MENU
MENU
29
DVD Playback
Using the
TV/DVD’
s Features
Setting up
your TV/DVD
Connecting
your TV/DVD
Introduction
Appendix
Using the panel lock feature
You can lock the top panel controls to prevent your settings from being
changed accidentally (by children, for example). When the panel lock is
in ON, all control buttons on the TV/DVD top panel (except POWER)
do not operate.
To lock the panel controls:
1. Press MENU, then press or to display the LOCKS menu.
2. Press
▲
or
▼
to display the password entering mode.
3. Use the Channel Number buttons (0-9) to enter your password,
then press ENTER. The LOCKS menu appears.
4. Press
▲
or
▼
to highlight PANEL
LOCK and press or to highlight
ON.
If a button on the top panel is
pressed, the message “NOT
AVAILABLE” appears.
You also can unlock the panel
controls using the menus:
1. Press MENU, then press or to display the LOCKS menu.
2. Press
▲
or
▼
to display the password entering mode.
3. Use the Channel Number buttons (0-9) to enter your password,
then press ENTER. The LOCKS menu appears.
4. Press
▲
or
▼
to highlight PANEL LOCK, and then press or to
highlight OFF.
To unlock the panel controls using the TV/DVD controls:
Press and hold the VOLUME – button on the TV/DVD top panel for
about 10 seconds until the message "PANEL LOCK:OFF" appears
on-screen.
LOCKS
PANEL LOCK
NEW PASSWORD
:SELECT
:ADJUST
ON /
OFF
L O C K S
L O C K
C H L O C K
V I D E O L O C K
G A M E T I M E R
: S E L E C T
: A D J U S T
O F F
O F F
O F F
/ 3 0 / 6 0 / 9 0 / 1 2 0
ENTER
EXIT
Channel
Numbers
To unlock the video inputs:
1. Press MENU, then press or to display the LOCKS menu.
2. Press
▲
or
▼
to display the password entering mode.
3. Use the Channel Number buttons (0-9) to enter your password,
then press ENTER. The LOCKS menu appears.
4. Press
▲
or
▼
to highlight VIDEO LOCK and press or to
highlight OFF.
5. Press EXIT to return to normal viewing.
Setting the GameTimer
TM
With the GameTimer
TM
feature, you can automatically activate the
VIDEO LOCK feature (VIDEO setting) to set a time limit for playing a
video game (30, 60, 90 or 120 minutes).
To set up the GameTimer:
1. Press MENU, then press or to display the LOCKS menu.
2. Press
▲
or
▼
to display the password entering mode.
3. Use the Channel Number buttons (0-9) to enter your password,
then press ENTER. The LOCKS menu appears.
4. Press
▲
or
▼
to highlight GAME TIMER.
5. Press or to select a time limit (30 minutes, 60 minutes, 90
minutes, 120 minutes or OFF).
6. Press EXIT to return to normal
viewing. After the GameTimer is
programmed, the display will
appear briefly every ten minutes to
remind you that the GameTimer
is
operating.
When the programmed time is
reached, the TV/DVD will change
channels automatically and enter
VIDEO LOCK mode.
Note:
You can enjoy playing video games on this
TV/DVD; however, certain video games that
utilize so-called “light gun” joysticks for
shooting at on-screen targets may not work
with this TV/DVD.
TV/DVD top panel
Using the
TV/DVD’
s Features
MENU
VOLUME –
30
8. Repeat step 7 to enter the rest of the characters.
If you would like a blank space in
the label name, you must choose
an empty space from the list of
characters; otherwise, a dash will
appear in that space.
9. Repeat steps 1-8 for other chan-
nels. You can assign a label to each
channel.
10. Press EXIT to return to normal viewing.
To erase channel labels:
1. Select a channel with a label.
2. Press MENU, then press or until the OPTION menu appears.
3. Press
▲
or
▼
to highlight CH LABEL.
4. Press or to display the CH LABEL menu. SET/CLEAR will be
highlighted.
5. Press or to highlight CLEAR.
6. Press ENTER.
7. Repeat steps 1-6 to erase other channel labels.
Labeling channels
Channel labels appear above the channel number display each time
you turn on the TV/DVD, select a channel, or press the DISPLAY
button. You can choose any four characters to identify a channel.
To create channel labels:
1. Select a channel you want to label.
2. Press MENU, then press or until
the OPTION menu appears.
3. Press
▲
or
▼
to highlight CH LABEL.
4. Press or to display the CH
LABEL menu. SET/CLEAR will be
highlighted.
5. Press or to highlight SET.
6. Press ENTER to highlight LABEL.
7. Press or to enter a character in
the first space. Press the button
repeatedly until the character you
want appears on the screen. Press
ENTER.
ENTER
EXIT
O P T I O N
O N T I M E R
F A V O R I T E C H
C H L A B E L
V I D E O L A B E L
O F F
: S E L E C T
: A D J U S T
Note:
The character will change as below.
SPACE
Ð
+
Using the
TV/DVD’
s Features
MENU
DISPLAY
31
DVD Playback
Using the
TV/DVD’
s Features
Setting up
your TV/DVD
Connecting
your TV/DVD
Introduction
Appendix
PC
ANT (programmed channel)
VIDEO1
VIDEO2
HDMI
ColorStream HD
GAME
EXIT
Setting the clock
You must set the clock before you can program the ON timer.
To set the clock: (Example: 8:30 AM)
1. Press MENU, then press or to
display the SETUP menu.
2. Press
▲
or
▼
to highlight CLOCK
SET.
3. Press or to highlight the hour
position.
4. Press
▲
or
▼
to set the hour, then
press to highlight the minute
position.
5. Press
▲
or
▼
to set the minutes,
then press EXIT to return to normal
viewing.
Note:
If the power source for the TV/DVD is
interrupted (for example, the power cord is
unplugged or a power failure occurs), you will
need to reset the clock.
Selecting the video input source
Press INPUT to view a signal from
another device connected to your TV/
DVD, such as a VCR or DVD player.
You can select ANT, VIDEO-1, VIDEO-
2, ColorStream HD, HDMI or PC,
depending on which input jacks you
used to connect your devices (see
“Connecting your TV/DVD” on page
11).
Press INPUT on the remote
control to display the current
signal source (press INPUT again
or 0-5 to change)
You also can use the CH
M
M
M
M
M
/
?
?
?
?
?
buttons to select the video input
source. In addition to cycling through your programmed channels
(page 24), the CH
M
M
M
M
M
/
?
?
?
?
?
buttons will also cycle through the video
input sources, in the order illustrated below.
Labeling the video input sources
The video label feature allows you to label each input source for your
TV/DVD from the following preset list of labels:
–
: Uses the default label name
VCR
: Video cassette recorder
DVD
: DVD video
DTV
: Digital TV set-top box
SAT
: Satellite box
CBL
: Cable box
HD
: HDMI equipment
To label the video input sources:
1. Press MENU, then press or to
display the OPTION menu.
2. Press
▲
or
▼
to highlight VIDEO
LABEL.
3. Press or to display the VIDEO
LABEL menu.
4. Press
▲
or
▼
to highlight the video
source you want to label.
5. Press or to select the desired
label for that input source.
6. Press EXIT to return to normal
viewing.
[ 0 - 5 ] : S E L E C T
S O U R C E S E L E C T I O N
0 . A N T
1 . V I D E O 1
2 . V I D E O 2
3 . C o l o r S t r e a m H D
4 . H D M I
5 . P C
O P T I O N
O N T I M E R
F A V O R I T E C H
C H L A B E L
V I D E O L A B E L
O F F
/ O F F / S E T
: S E L E C T
: A D J U S T
V I D E O L A B E L
1 . V I D E O 1
2 . V I D E O 2
3 . C o l o r S t r e a m H D
4 . H D M I
-
/ V C R / D V D / D T V
-
S AT / C B L
-
-
: S E L E C T
: A D J U S T
S E T U P
L A N G U A G E
C L O C K S E T
T V / C A B L E
C H P R O G R A M
A D D / E R A S E
E N G L I S H
1 2
: 0 0 A M
C A B L E
A D D
: S E L E C T
: A D J U S T
S E T U P
L A N G U A G E
C L O C K S E T
T V / C A B L E
C H P R O G R A M
A D D / E R A S E
E N G L I S H
8 :
3 0
A M
C A B L E
A D D
: S E L E C T
: A D J U S T
INPUT
Using the
TV/DVD’
s Features
MENU
Please note the following regarding
the HDMI source selection:
See “Connecting an HDMI™ or DVI
device” on page 17 and “Connecting a
PC (personal computer)” on page 20 for
details.
NOTE: DO NOT CONNECT A
PC USING THE HDMI INPUT.
ALWAYS use the VGA port provided to connect a PC.

























