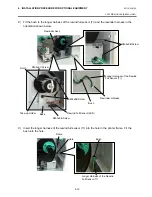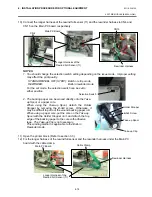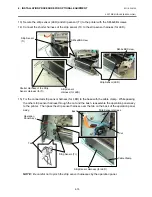4. INSTALLATION PROCEDURE FOR OPTIONAL EQUIPMENT
EO18-33012A
4. INSTALLATION PROCEDURE FOR OPTIONAL EQUIPMENT
4- 3
9) Disconnect the shorter harness of the strip sensor harness (TR) from CN20 on the Main PC
board. Then remove the strip sensor (TR) from the printer.
NOTE
: Retain the strip sensors (TR) and (LED), and the strip sensor harness.
10) Disconnect the longer harness of the rewind full sensor (TR) and rewinder harness from CN4
and CN15 on the Main PC board, respectively.
NOTE
: Secure the rewinder harness and the longer harness of the rewind full sensor (TR) to the
space under the Main PC board with the cable clamp so that they are not pinched by the
covers or printer’s internal components.
11) Reassemble the operation panel ass’y and the expansion I/O board in the reverse order of
removal.
Main PC Board
CN4
CN15
CN20
Shorter Harness of the Strip
Sensor Harness (TR)
Rewinder Harness
Longer Harness of the
Rewind Full Sensor (TR)
Main PC Board
Cable Clamp
Содержание B-SX4T Series
Страница 3: ...TEC Thermal Printer B SX4T QQ QP Owner s Manual ...
Страница 54: ......
Страница 56: ......
Страница 57: ......
Страница 58: ...M EO1 33034 ...
Страница 59: ...TEC Thermal Printer B SX5T QQ QP Owner s Manual ...
Страница 105: ...APPENDIX 4 PRINT SAMPLES ENGLISH VERSION EO1 33036 APPENDIX 4 PRINT SAMPLES EA4 1 APPENDIX 4 PRINT SAMPLES n Font ...
Страница 112: ......
Страница 114: ......
Страница 115: ......
Страница 116: ...M EO1 33036 ...
Страница 141: ......
Страница 142: ...PRINTED IN JAPAN EO10 33013A ...
Страница 208: ...5 SYSTEM MODE EO18 33012A 5 4 PARAMETER SETTING 5 19 PC 1250 PC 1251 PC 1252 PC 1253 PC 1254 PC 1257 ...
Страница 312: ......
Страница 313: ......
Страница 314: ...PRINTED IN JAPAN EO18 33012A ...
Страница 315: ......
Страница 316: ...PRINTED IN JAPAN EO0 33013A ...