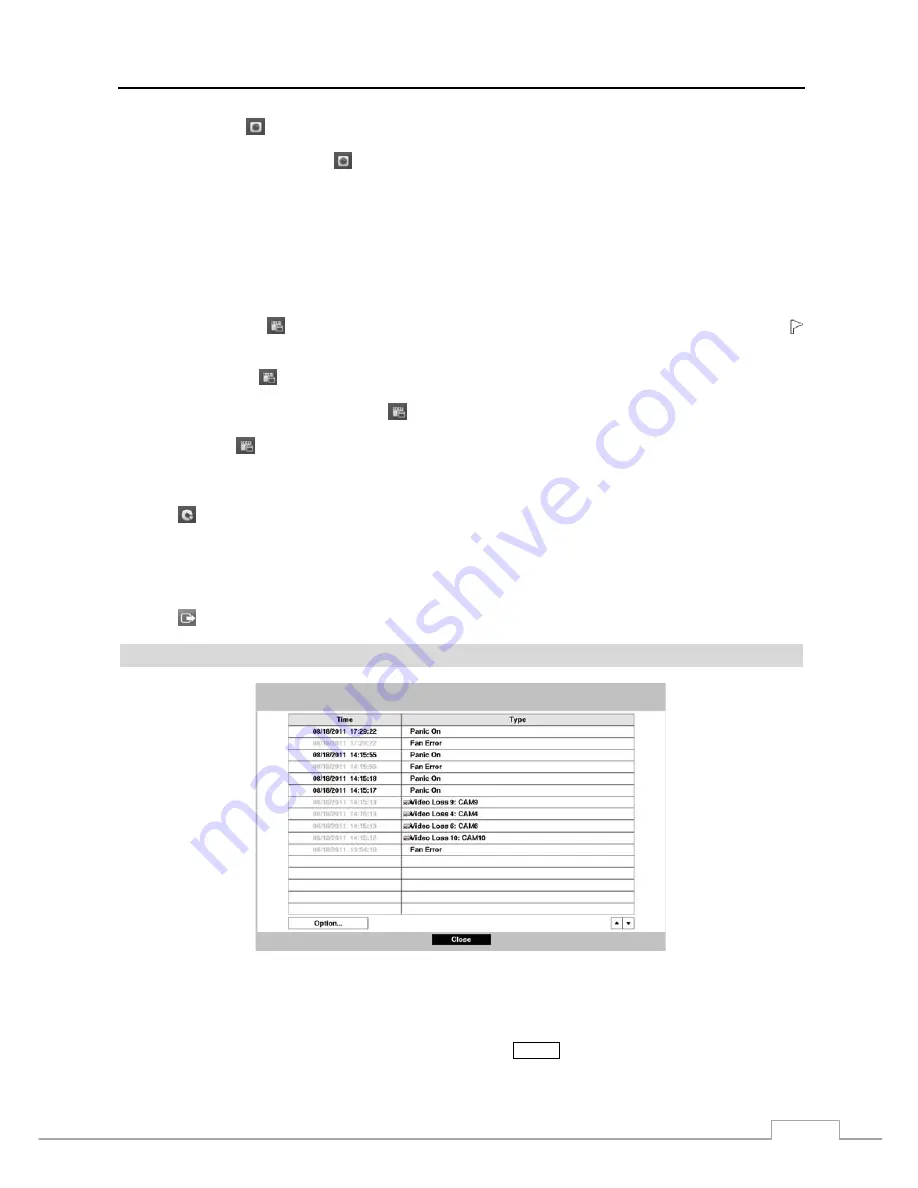
Digital Video Recorder
73
Audio:
Selecting
(Camera Menu)
→
Audio
toggles audio playback On and Off. Recorded audio will be played
when the DVR displays a camera with recorded audio in full screen mode.
Show/Hide Text-In:
Selecting
(Camera Menu)
→
Show Text-In
or
Hide Text-In
shows or hides the text-in
data on the screen if the video was recorded with text-in data.
NOTE: The
Camera Menu
also can be displayed by clicking the right mouse button on the screen while in the
search mode.
Spot Monitor:
Selecting
Spot Monitor
allows you to select the camera you want to display on a Spot monitor.
Refer to the previous
Live Monitoring –
Spot Monitoring
section for details.
Export
EZ Copy:
Selecting
(Export)
→
EZ Copy
will set the starting point of the video to be clip copied, and the
icon displays at the bottom-left corner of the screen. Selecting
EZ Copy
again will set the ending point of the video
to be clip copied and displays the
Clip-Copy
screen. See the following
Clip Copy
section for details.
Clip-Copy:
Select
(Export)
→
Clip-Copy
, and the
Clip-Copy
screen appears to allow clip copy setup. See
the following
Clip Copy
section for details.
Digital Deterrent Recording:
Selecting
(Export)
→
Digital Deterrent Recording
allows you to extract audio
files from recorded audio on the DVR. Refer to
Chapter 3 – Configuration – Digital Deterrent
section for details
Print:
Selecting
(Export)
→
allows you to print a selected image. See the following
section for details.
Data Source
Selecting
(Data Source) in the Search menu allows you to select the data source to be searched. Selecting
Record
searches recorded data on primary storage installed in the DVR, and selecting
Archive
searches archived data on secondary
storage installed in the DVR.
Exit
Selecting
(Exit) in the Search menu exits the search mode and enters the live monitoring mode.
Event Log Search
Figure 50 : Event Log Search screen.
The DVR maintains a log of each time the Alarm Input port is activated. The
Event Log Search
screen displays this
list. Use the arrow buttons to highlight the event for which you would like to see video.
The Event Log Search screen can also be accessed by pressing the
ALARM
button unless there is an alarm. There is
no determined user authority to display the Event Log Search screen, however, the event video will not be played unless
a user with
Search
authority logs into the system.
Содержание D24GS
Страница 1: ......
Страница 2: ......
Страница 10: ...Operation Instruction viii ...
Страница 18: ...Operation Instruction 8 ...
Страница 94: ...Operation Instruction 84 ...
Страница 105: ...Digital Video Recorder 95 Map of Screens ...






























