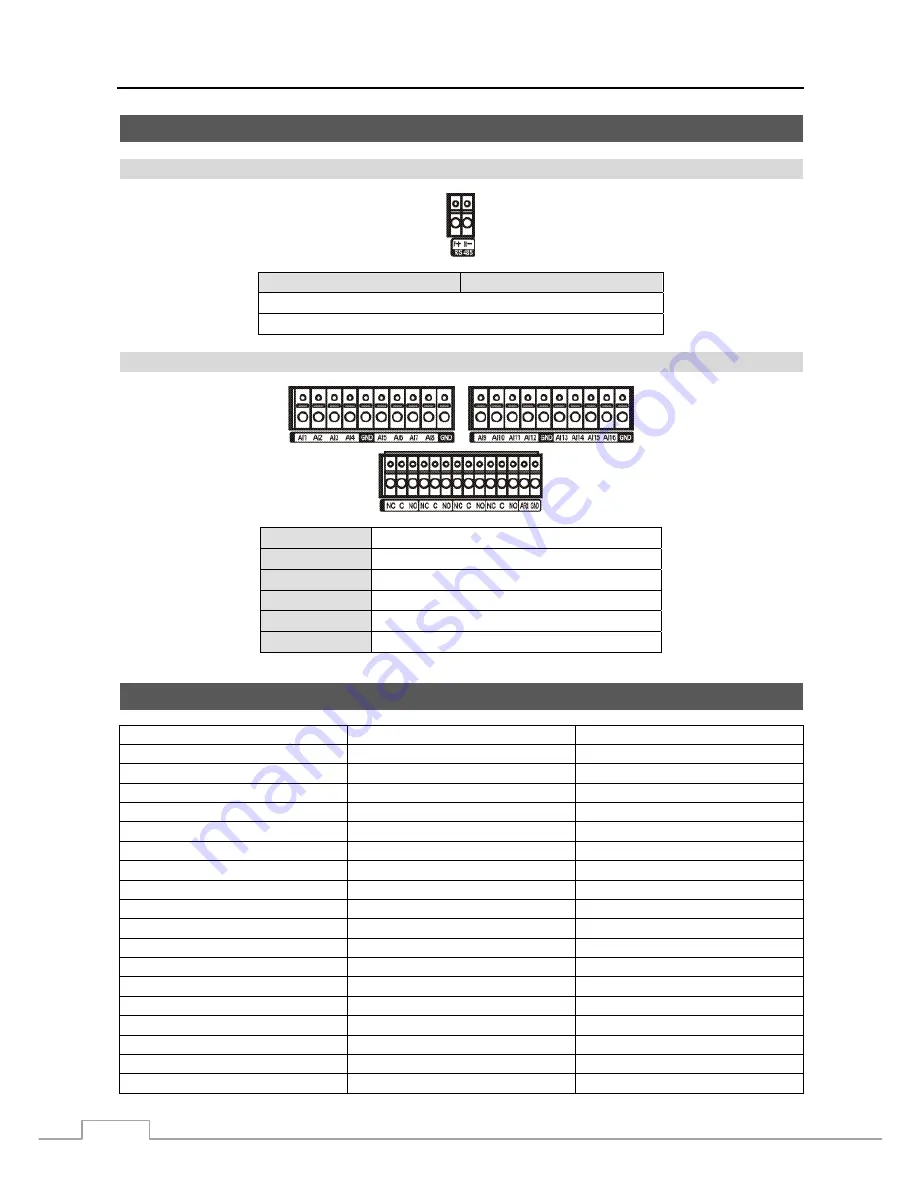
Operation Instruction
96
Connector Pin Outs
RS485
Connector Pin Outs
Master Unit
Slave Unit
+
To
TX+
/
RX+
−
To
TX-
/
RX-
I/O Connector Pin Outs
AI (1 to 16)
Alarm Inputs 1 to 16
GND
Chassis Ground (5 connectors)
NC
Relay Alarm Output (Normally Closed)
C
Relay Common
NO
Relay Alarm Output (Normally Open)
ARI
Alarm Reset In
System Log Notices
Boot Up
Setup Exported
Clip-Copy From:
Shutdown
Setup Export Failure
Clip-Copy To:
Restart
Setup Export Cancel
Clip-Copy Duration of Video:
Upgrade
Schedule On
Clip-Copy Camera:
Upgrade Fail
Schedule Off
Callback Fail
Power Failure
Panic On
Print Begin
Time Change
Panic Off
Print End
Time Zone Change
Clear All Data
Print Cancel
Time Sync
Clear Disk
Archive On
Time Sync Fail
Format Disk
Archive Off
Disk Bad
Disk Full
Mirror 1 (2) Started
Login
Auto Deletion
Mirror 1 (2) Start Failed
Logout
Search Begin
Mirror 1 (2) Stopped
Setup Begin
Search End
Mirror 1 (2) Stop Failed
Setup End
Clip-Copy Begin
Factory Reset
Remote Setup Change
Clip-Copy End
Login : VNC (server address)
Remote Setup Failure
Clip-Copy Cancel
Logout : VNC (server address)
Setup Imported
Clip-Copy Fail
Setup Import Failure
Clip-Copy User:
Содержание D24GS
Страница 1: ......
Страница 2: ......
Страница 10: ...Operation Instruction viii ...
Страница 18: ...Operation Instruction 8 ...
Страница 94: ...Operation Instruction 84 ...
Страница 105: ...Digital Video Recorder 95 Map of Screens ...





































