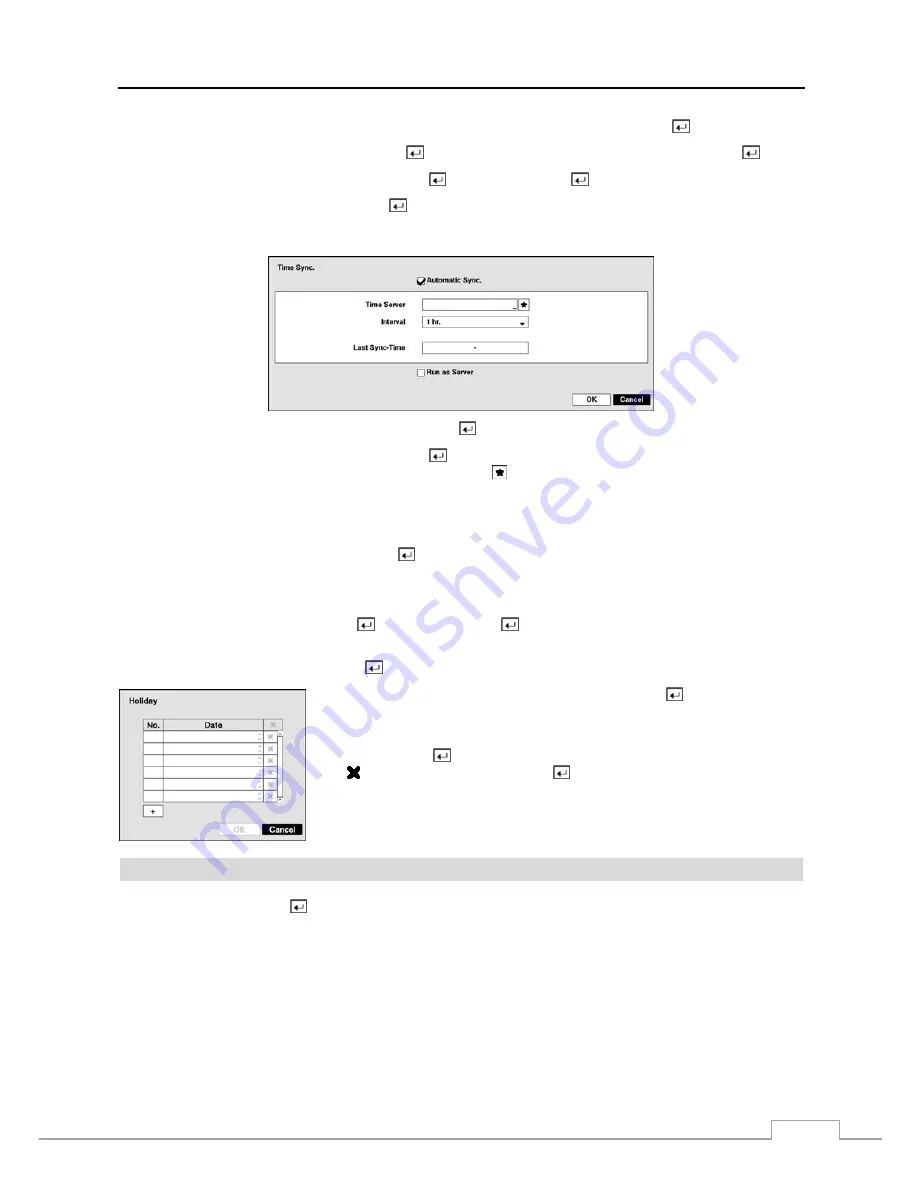
Digital Video Recorder
23
NOTE: The clock will not start running until you have highlighted
Save
and pressed the
button.
Highlight the box beside
Time Zone
and press the button. Select your time zone from the list and press the button.
Highlight
Use Daylight Saving Time
and press the
button. Pressing the
button toggles between
On
and
Off
.
Highlighting
Time Sync.…
and pressing the button displays the Time Sync.
screen. You can set up time
synchronization between the DVR and standard time servers that are available in most time zones and countries, or
between the DVR and another DVR.
Highlight the box beside
Automatic Sync.
and press the
button. This toggles between
On
and
Off
.
Highlight the box beside
Time Server
and press the
button. A virtual keyboard appears that you can use to enter
the IP address or domain name of the time server. Highlighting allows you to select your time server from a list of
registered time servers.
NOTE: You can use the domain name instead of IP address if you already set up the DNS Server when setting
up the Network – IP Address.
Highlight the box beside
Interval
and press the
button. Set the time interval for synchronization from 30 minutes
to 1 day at various time intervals.
Last Sync-Time
displays the last time the DVR was synchronized with the time server.
Highlight
Run as Server
and press the
button. Pressing the button toggles between
On
and
Off
. When it is
On
, the DVR you are setting up will run as a time server.
Highlighting
Holiday…
and pressing the
button displays the Holiday
screen.
You can set up holidays by highlighting
+
and pressing the button. The current
date appears.
Highlight the month and day and change them by using the
Up
and
Down
arrow
buttons. Press the
button to add the date. Dates can be deleted by highlighting
the beside the date and pressing the button.
NOTE: Holidays that do not fall on the same date each year should be updated
once the current year’s holiday has passed.
User
Highlight
User
and press the
button. The User setup screen displays the authorized groups and users. You can add
and delete groups and users. When adding a group, you can assign authority levels to the group.
Содержание D24GS
Страница 1: ......
Страница 2: ......
Страница 10: ...Operation Instruction viii ...
Страница 18: ...Operation Instruction 8 ...
Страница 94: ...Operation Instruction 84 ...
Страница 105: ...Digital Video Recorder 95 Map of Screens ...






























