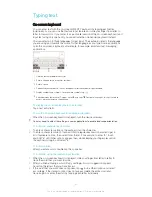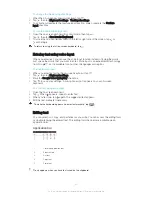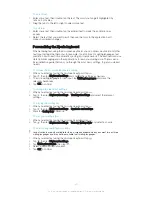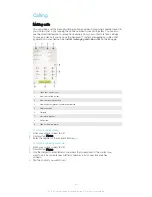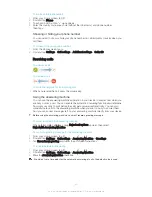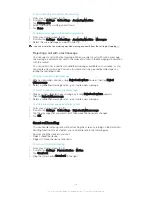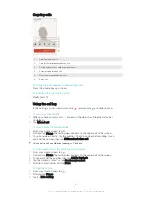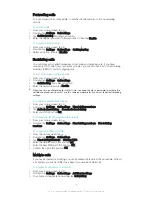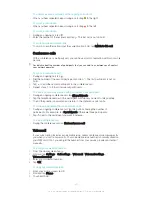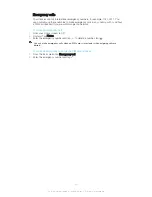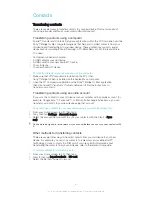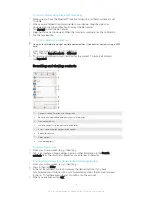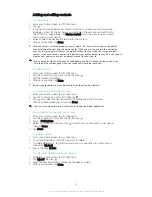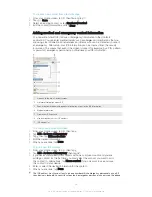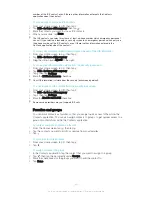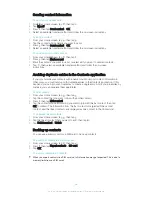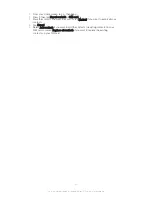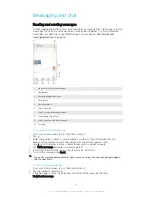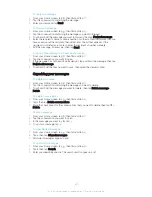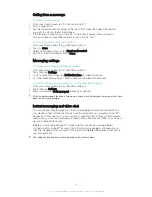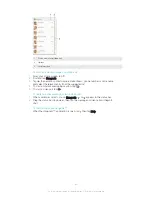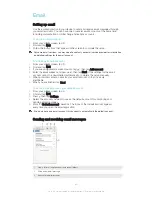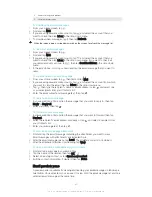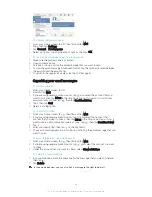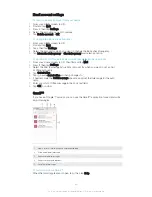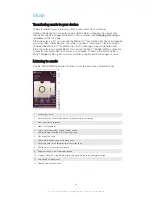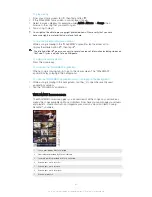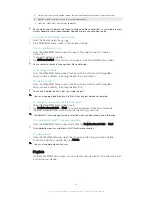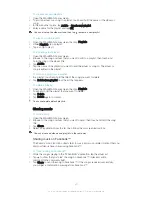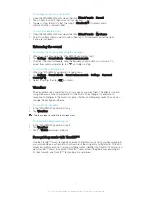number of the ICE contact, even if there is other information entered in the Contacts
application about the contact.
To use existing contacts as ICE contacts
1
From your Home screen, tap , then tap .
2
Tap
ICE – In Case of Emergency
, then tap .
3
Mark the contacts you want to use as ICE contacts.
4
When you are done, tap
Done
.
The ICE contacts you select must have at least a phone number which emergency personnel
can call. If your device is locked by a security screen lock, emergency personnel can only see
the phone number of the ICE contacts, even if there is other information entered in the
Contacts application about the contacts.
To show your medical and personal information as part of the ICE information
1
From your Home screen, tap , then tap .
2
Tap
ICE – In Case of Emergency
.
3
Drag the slider beside
Myself
to the right.
To make your ICE information visible from the security lockscreen
1
From your Home screen, tap , then tap .
2
Tap
ICE – In Case of Emergency
.
3
Tap , then tap
Settings
.
4
Mark the
ICE in lockscreen
checkbox.
Your ICE information is visible from the security lockscreen by default.
To enable calls to ICE contacts from the security lock screen
1
From your Home screen, tap , then tap .
2
Tap
ICE – In Case of Emergency
.
3
Tap , then tap
Settings
.
4
Mark the
Enable call in ICE
checkbox.
Some service providers may not support ICE calls.
Favorites and groups
You can mark contacts as favorites so that you can get quick access to them from the
Contacts application. You can also assign contacts to groups, to get quicker access to a
group of contacts from within the Contacts application.
To mark or unmark a contact as a favorite
1
From the Home screen, tap , then tap .
2
Tap the contact you want to add to or remove from your favorites.
3
Tap .
To view your favorite contacts
1
From your Home screen, tap , then tap .
2
Tap .
To assign a contact to a group
1
In the Contacts application, tap the contact that you want to assign to a group.
2
Tap , then tap the bar directly under
Groups
.
3
Mark the checkboxes for the groups you want to add the contact to.
4
Tap
Done
.
55
This is an Internet version of this publication. © Print only for private use.
Содержание Xperia Z Ultra
Страница 1: ...User guide Xperia Z2 D6502 D6503 ...