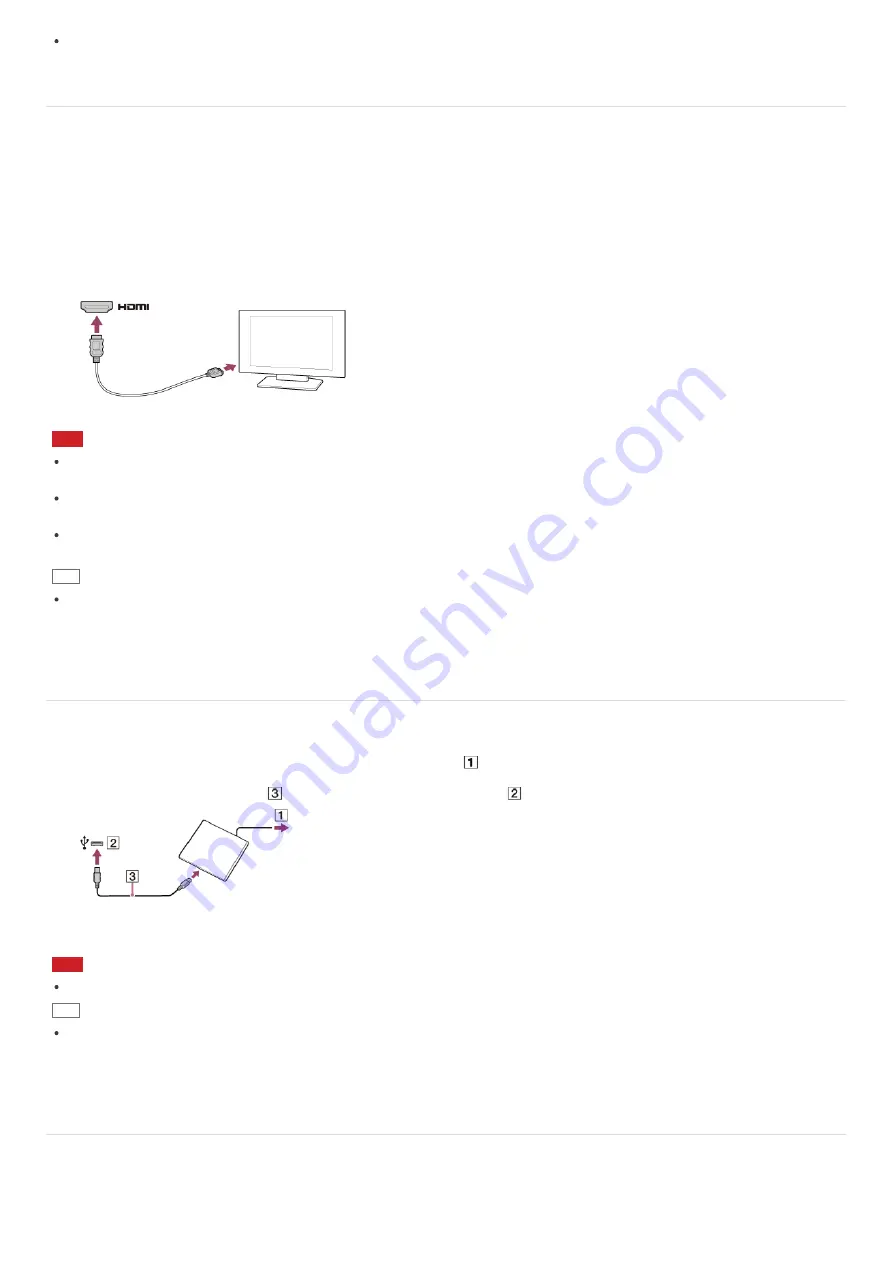
The display switch may not be available depending on the type of external display or projector.
Connecting a TV with an HDMI Input Port
You can connect a TV with an HDMI input port to your VAIO computer with an HDMI cable (not supplied).
Refer to the manual that came with your TV for more information on installation and use.
1. Plug the power cord of your TV into an AC outlet and turn it on.
2. Connect one end of an HDMI cable to the
HDMI
output port (
Parts and Controls on the Sides
) on your VAIO computer and
the other end to the TV.
3. Set the TV input to the external input.
The screen image of your VAIO computer is displayed on the TV.
Note
The shape of the
HDMI
output port varies depending on the model you purchased. Be sure to use an HDMI cable that is
compatible with the
HDMI
output port on your VAIO computer.
If a device driver other than the one provided by Sony is used, the image will not be displayed and audio will not be heard.
Always use the device driver provided by Sony for updates.
To hear sound from a device connected to the
HDMI
output port, you need to change the sound output device. For detailed
instructions, see
Changing the Sound Output Device
.
Hint
The
HDMI
output port on your VAIO computer is compliant with the High-bandwidth Digital Content Protection (HDCP)
standard and capable of encrypting the transmission channel of digital video signals for the purpose of copyright protection,
which enables you to view a wide variety of copyright protected and high-quality content.
Connecting an External Drive
Connect an external disc drive or hard disk drive to a USB port on your VAIO computer.
1. Plug the power cord of your external drive into an AC outlet (
).
2. Plug one end of a USB cable (
) (not supplied) into the USB port (
), and the other end to the external drive.
See
Connecting a USB Device
for information on the USB connection.
Note
Be sure to connect an external drive to a power source with an AC adapter (if supplied).
Hint
You may need to install a driver depending on the external drive you use.
In addition, procedures to connect and use an external drive vary depending on the drive you use. Refer to the manual that
came with your external drive for more information.
Connecting External Speakers/Headphones/Headset
You can connect external sound output devices (such as speakers, headphones, or a headset) to your VAIO computer.
Use a Sony smartphone compatible headset (not supplied) to make an Internet call and voice chat.






























