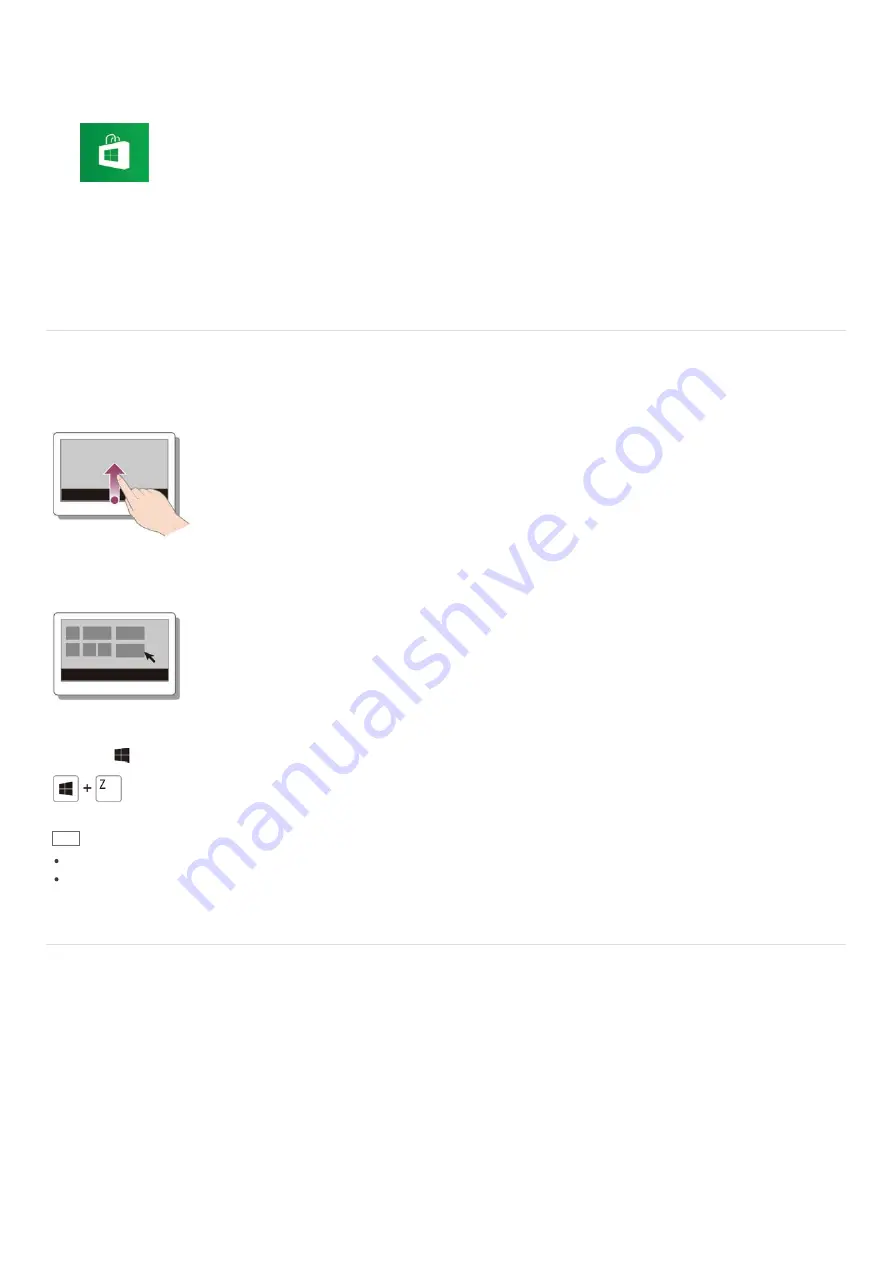
1. Connect to the Internet.
See
Connecting to the Internet with a Wired Connection (LAN port equipped models)
for more information on how to
connect to the Internet.
2. Open the
Start
screen and select the
Store
tile. (See
About the Start Screen and Menu
to open the
Start
screen.)
3. Find an app to install.
4. Follow the on-screen instructions to install the app.
Opening the App Menu
Many apps have app menus that you can use to control your app. Follow the instructions below to open the app menu.
Touch operation (Touch screen equipped models)
Swipe up from the bottom edge.
Mouse/Touch pad operation
When an app is open, right-click anywhere on the screen. On a touch pad, click the bottom-right corner.
Keyboard operation
Press the
(Windows) key and the
Z
key at the same time.
Hint
Open the app menu when an app is displayed on the computer screen.
App commands vary depending on the app that is currently displayed on the computer screen.
Closing Apps
You can close currently running apps by following the instruction below.
Touch operation (Touch screen equipped models)
1. When an app is open, point to the top-center of the screen.
2. Drag the app to the bottom of the screen until the app disappears from the screen.
Mouse/Touch pad operation
1. When an app is open, move the cursor to the top-center of the screen until the hand icon appears.
2. Drag the app to the bottom of the screen until the app disappears from the screen.
















































