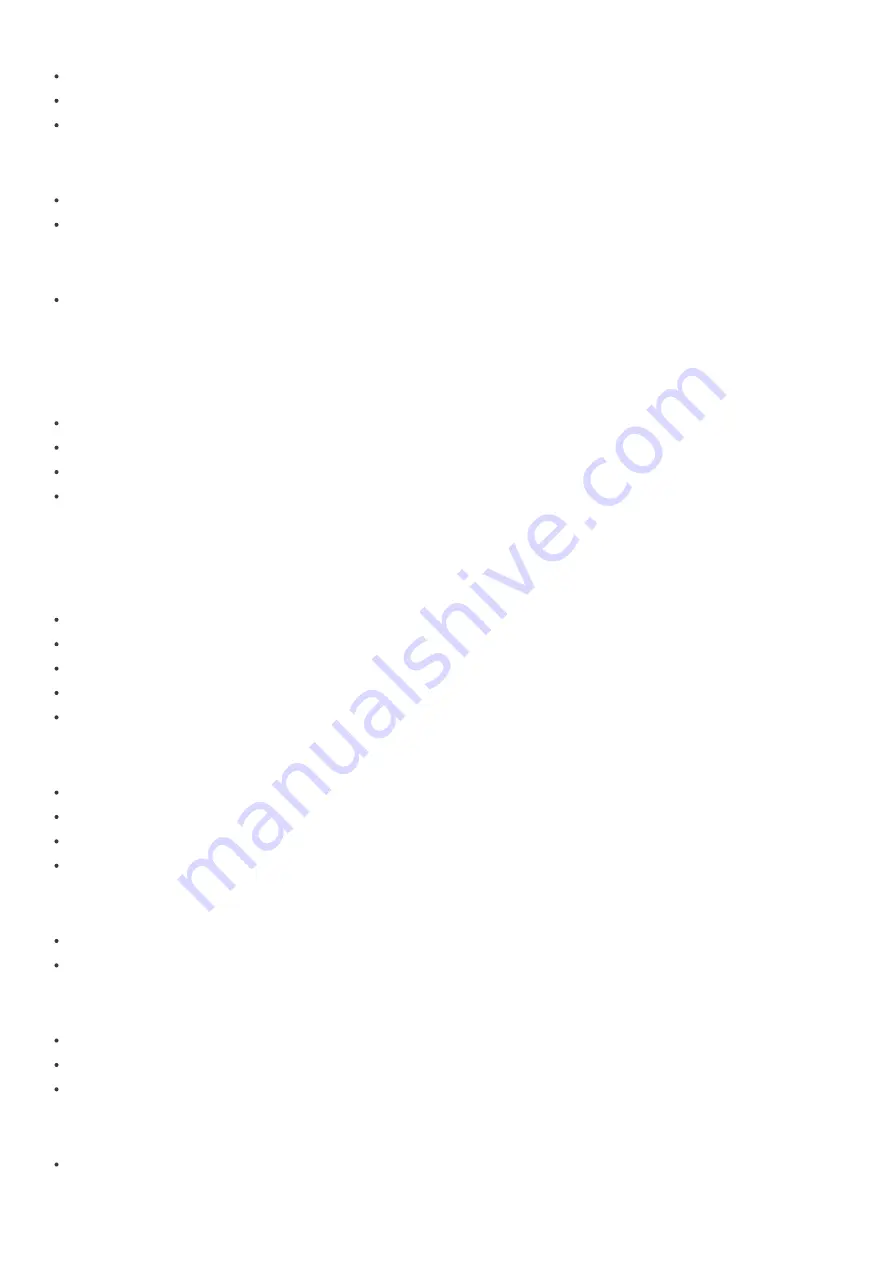
Windows 8
Controlling the Power State of Your VAIO Computer (Sleep Mode/Shutdown)
Restarting Your VAIO Computer
Using Sleep Mode
Store
Installing Apps from Windows Store
Switching User Accounts
Help and Support
Opening Windows Help and Support
Parts Description
VAIO computer
Parts and Controls on the Back
Parts and Controls on the Bottom
Parts and Controls on the Sides
Parts and Controls on the Front
Setup
VAIO computer
About the LCD Screen Rotation
Using Your VAIO Computer in Viewer Mode
Checking Supplied Items
Using Your VAIO Computer in Tablet Mode
Setting Up an Appropriate Work Environment
Power
Connecting a Power Source
Charging the Battery Pack
Turning On Your VAIO Computer
Controlling the Power State of Your VAIO Computer (Sleep Mode/Shutdown)
Battery
Charging the Battery Pack
Notes on Using the Battery Pack
Display
About the LCD Screen Rotation
Using Your VAIO Computer in Viewer Mode
Using Your VAIO Computer in Tablet Mode
Supplied items
Checking Supplied Items
Touch panel



































