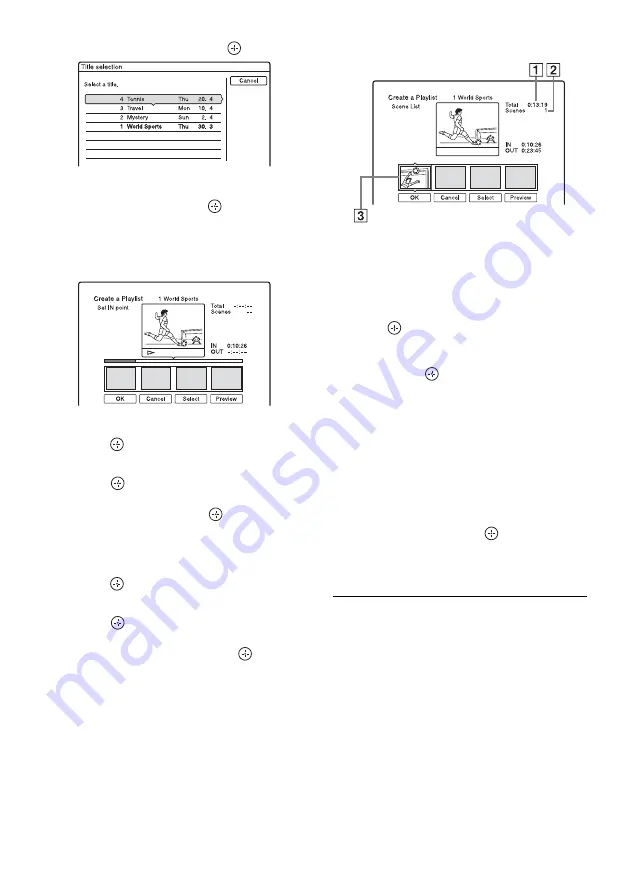
GB
96
3
Select “Select,” and press
.
4
Select the title you want to include in the
Playlist title, and press
.
The display for setting the start point (IN)
appears. The title starts to play.
• To return to the beginning of the title, press
X
and then press
.
.
5
Select the IN point using
m
/
M
, and
press .
Playback pauses.
6
Press
if the IN point is correct.
If the IN point is incorrect, select the IN point
using
c
/
C
, and press
.
The display for setting the end point (OUT)
appears.
7
Select the OUT point using
m
/
M
, and
press .
Playback pauses.
8
Press
if the OUT point is correct.
If the OUT point is incorrect, select the OUT
point using
c
/
C
, and press
.
The selected scene is added to the scene list.
• To add more scenes, go to step 5.
9
When you finish adding scenes, press
m
.
A
Total duration of the selected scene
B
Total number of scenes
C
Selected scene
10
Select the scene you want to re-edit, and
press .
The sub-menu appears.
“Move”: Changes the scene order using
<
/
,
and press
.
“Erase”: Erases the scene. When asked for
confirmation, select “OK.”
• To add more scenes, press
M
and go to step
5.
• To add more scenes from another title, select
“Select” and go to step 4.
• To preview all of the captured scenes in the
listed order, select “Preview.”
11
When you finish editing the scene list,
select “OK,” and press
.
The title of the created Playlist is added to the
Title List (Playlist). The title name is the title
name of the first scene.
z
Hint
When a Playlist title is created, the IN and OUT points
will become chapter marks, and each scene will become
a chapter.
b
Note
The picture may pause when the edited scene is played.
Содержание DAR-X1R
Страница 98: ...GB 98 You can divide a Playlist title For operations see page 94 Dividing a Playlist title Divide RWVR HDD RVR ...
Страница 622: ...PL 162 ...
Страница 623: ...PL 163 ...






























