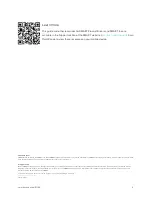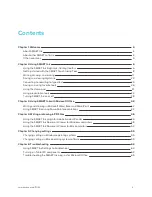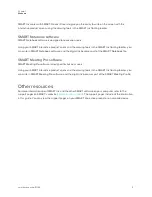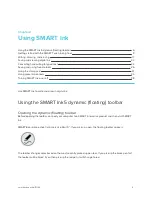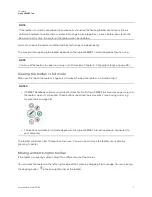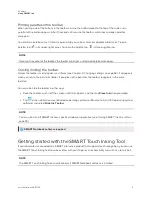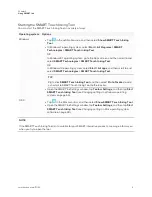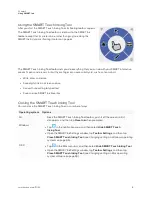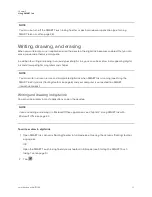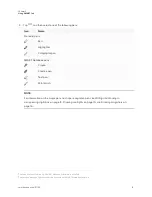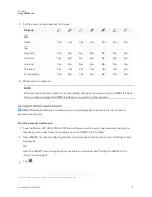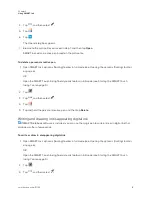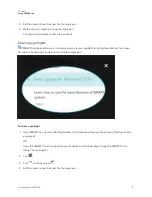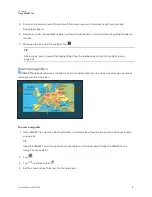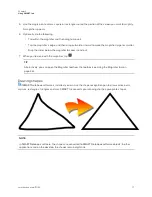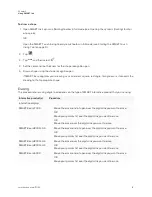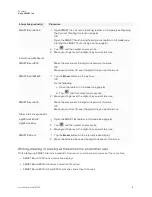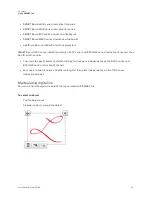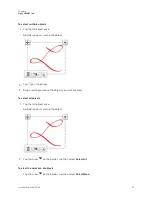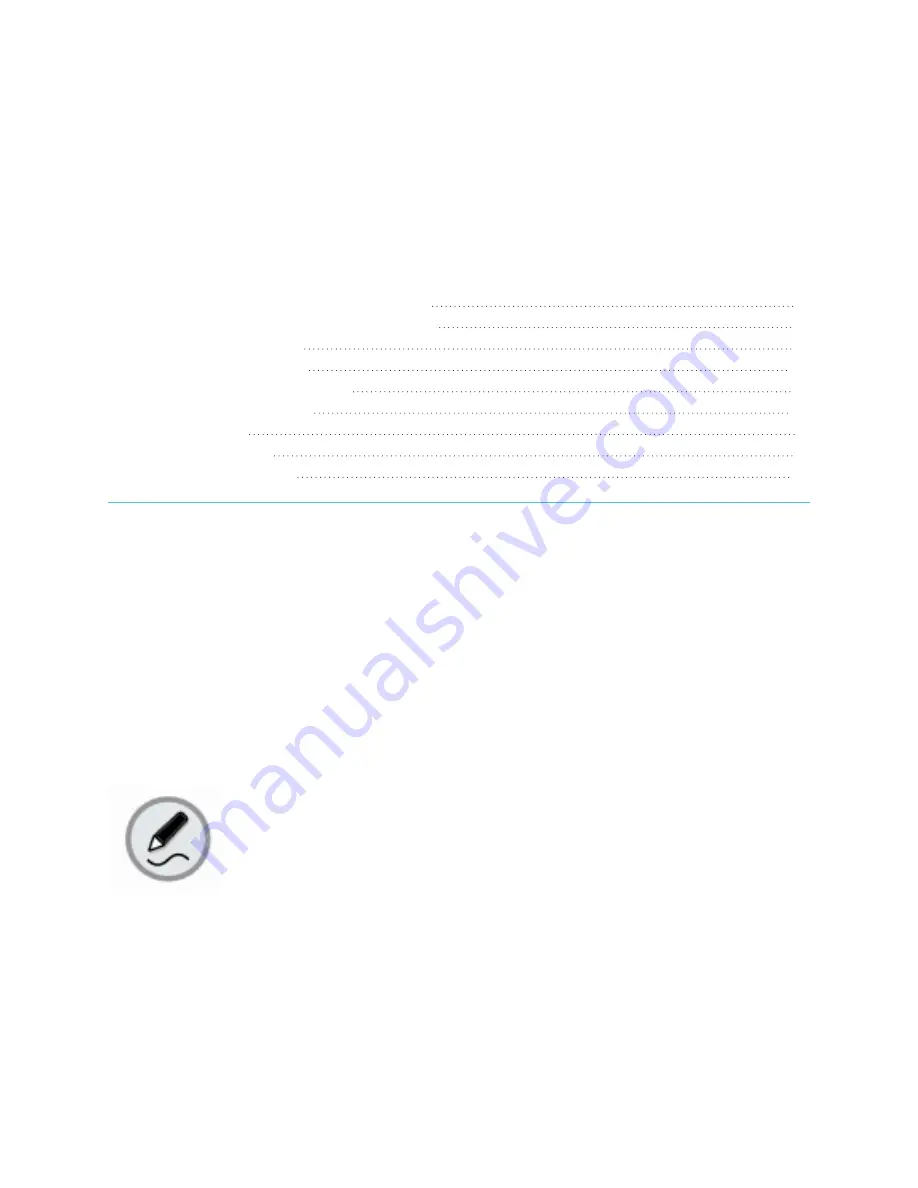
Chapter 2
6
Chapter 2:
Using SMART Ink
Using the SMART Ink 5 dynamic (floating) toolbar
Getting started with the SMART Touch Inking Tool
Saving and clearing digital ink
Converting handwriting to typed text
Saving and using favorite tools
Use SMART Ink to write and draw in digital ink.
Using the SMART Ink 5 dynamic (floating) toolbar
Opening the dynamic (floating) toolbar
Before opening the toolbar, connect your computer to a SMART interactive product and then start SMART
Ink.
SMART Board interactive flat panels use Pen ID™. If you pick up a pen, the floating toolbar appears.
The toolbar changes color based on the most-recently picked up pen tool. If you pick up the black pen first,
the toolbar will be black; if you then pick up the red pen, it will change to red.