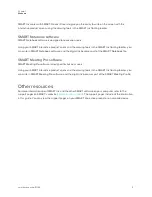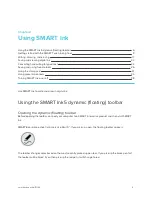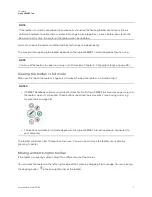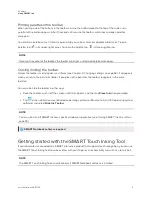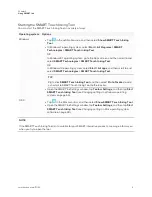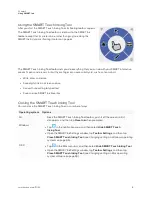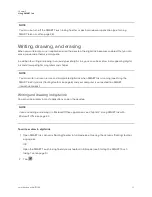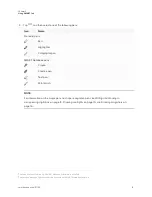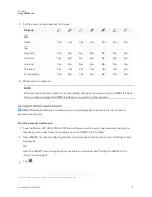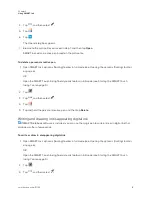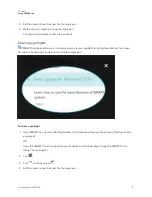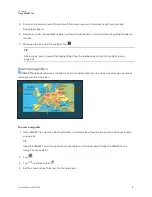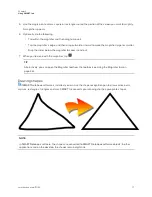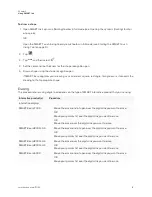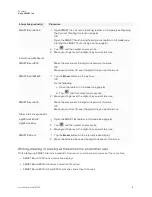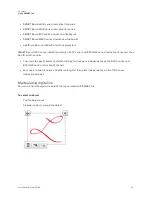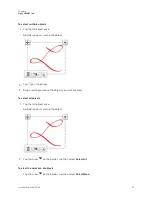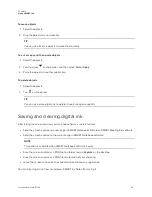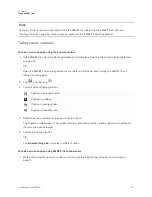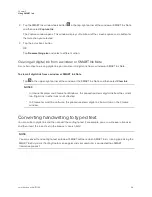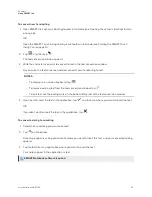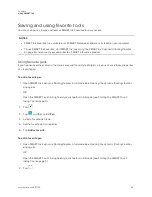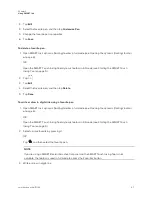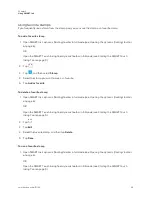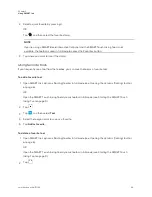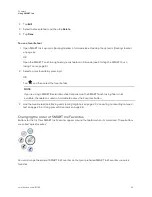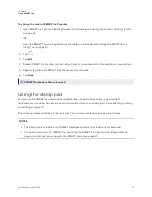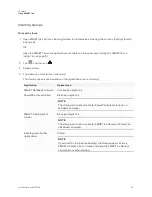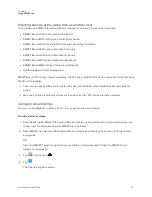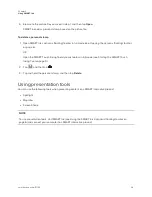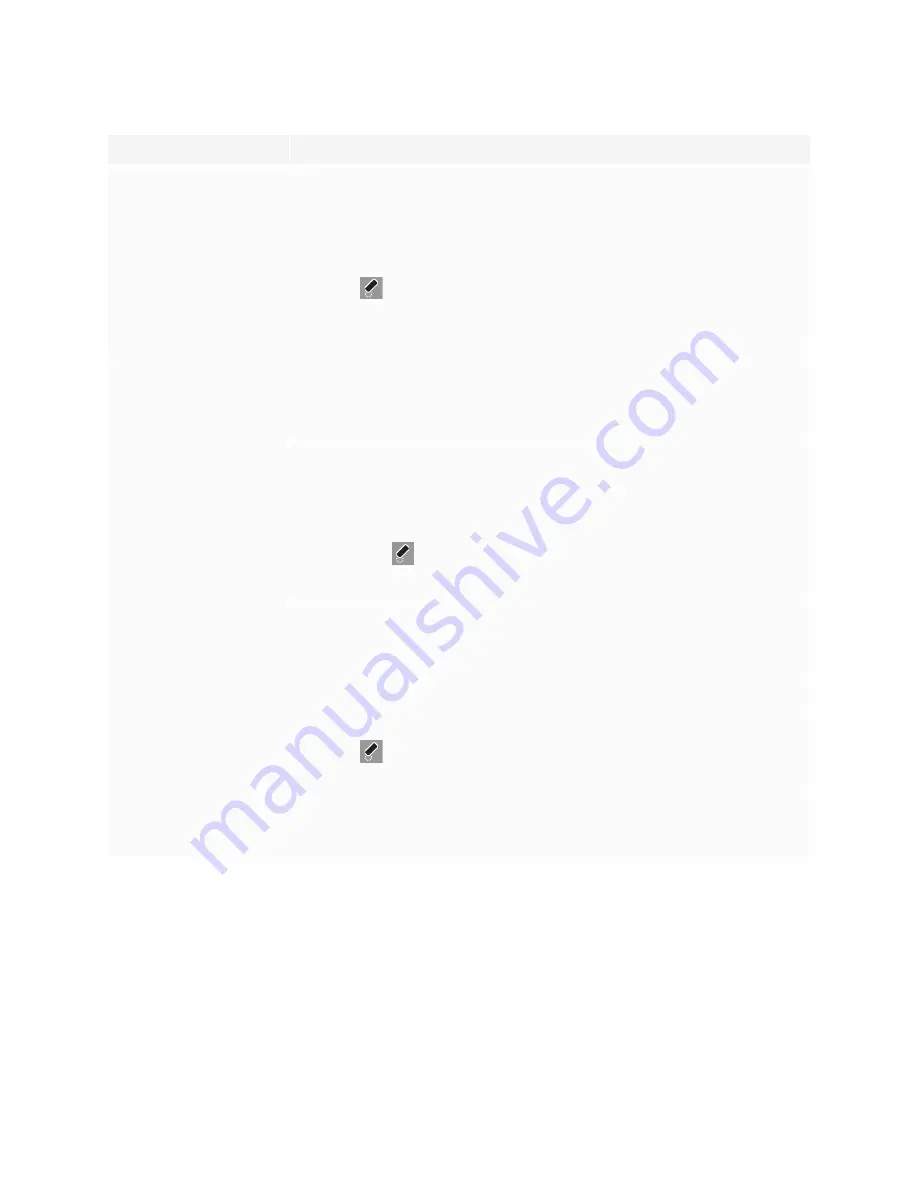
Chapter 2
Using SMART Ink
19
Interactive product(s)
Procedure
SMART Board 4000
1. Open SMART Ink’s dynamic (floating) toolbar in full mode (see
the dynamic (floating) toolbar
OR
Open the SMART Touch Inking Tool dynamic toolbar in full mode (see
Starting the SMART Touch Inking Tool
2. Tap
, and then select an eraser size.
3. Move your finger over the digital ink you want to erase.
Interactive whiteboards
SMART Board 800
Move the eraser over the digital ink you want to erase.
OR
Move your palm or fist over the digital ink you want to erase.
SMART Board M600
1. Tap the
Eraser
button on the pen tray.
OR
Do the following:
a. Open the toolbar in full mode (see page 6).
b. Tap
, and then select an eraser size.
2. Move your finger over the digital ink you want to erase.
SMART Board 600
Move the eraser over the digital ink you want to erase.
OR
Move your palm or fist over the digital ink you want to erase.
Other interactive products
LightRaise® 60wi2
LightRaise 60wi
1. Open the SMART Ink toolbar in full mode (see page 6).
2. Tap
, and then select an eraser size.
3. Move your finger over the digital ink you want to erase.
SMART Podium™
1. Tap the
Eraser
button on the interactive pen display.
2. Move the tethered pen over the digital ink you want to erase.
Writing, drawing or erasing at the same time as another user
On the following SMART interactive products, two users can write, draw and erase at the same time:
l
SMART Board 7000 series interactive displays
l
SMART Board 8000i-G5 series interactive flat panels
l
SMART Board 8000i-G3 and 8000i-G4 series interactive flat panels