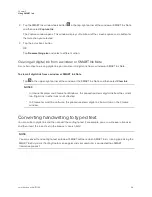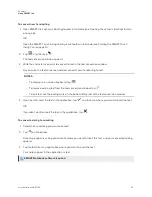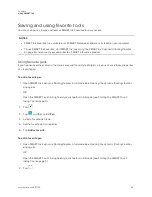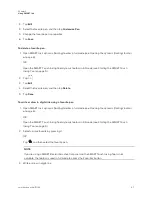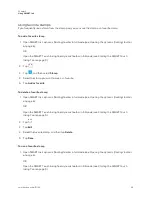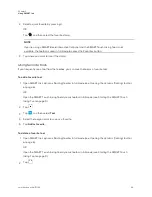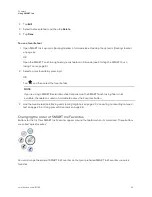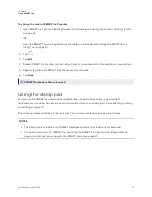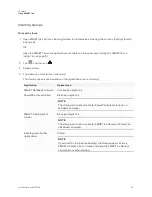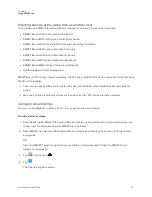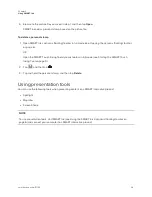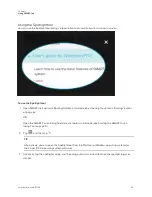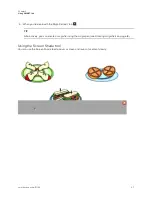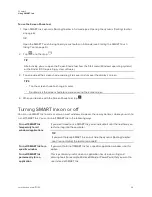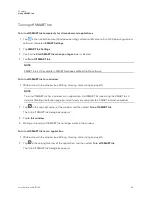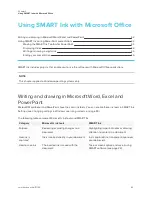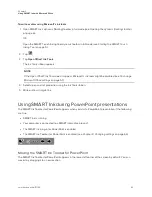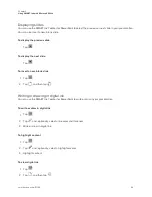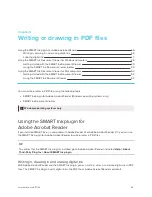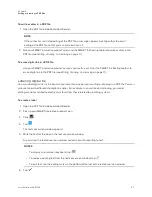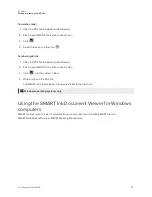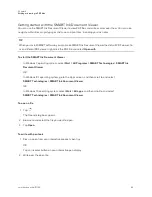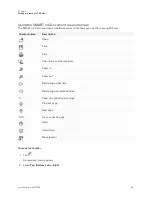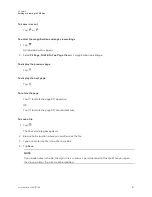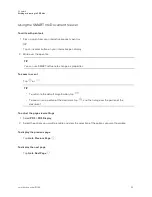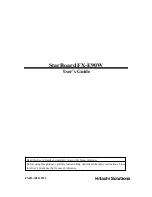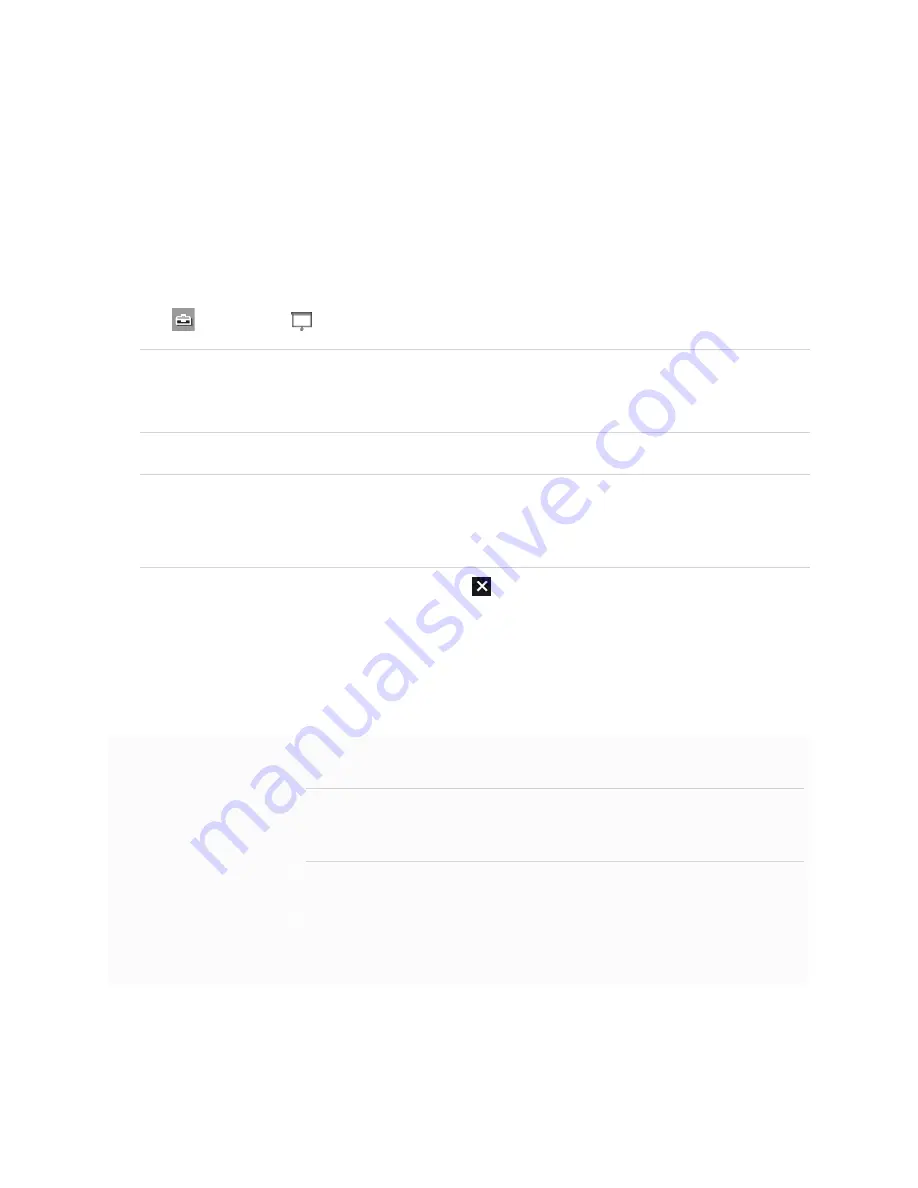
Chapter 2
Using SMART Ink
38
To use the Screen Shade tool
1. Open SMART Ink’s dynamic (floating) toolbar in full mode (see
Opening the dynamic (floating) toolbar
OR
Open the SMART Touch Inking Tool dynamic toolbar in full mode (see
2. Tap
, and then tap
.
TIP
Alternatively, you can open the Screen Shade tool from the Start menu (Windows operating systems)
or the Finder (OS X operating system software).
3. Tap one side of the screen shade and drag it to cover and uncover the display’s screen.
TIPS
o
Tap the screen shade to change its color.
o
Double-click the screen shade to resume covering the entire screen.
4. When you’re done with the Screen Shade tool, tap
.
Turning SMART Ink on or off
You can use SMART Ink to write or draw on most windows. However, there may be times where you wish to
turn off SMART Ink. You can turn off SMART Ink in the following ways:
Turn off SMART Ink
temporarily for all
windows/applications
If you don’t need to use SMART Ink, you can disable it until the next time you
restart or log in to the computer.
TIP
If you want to leave SMART Ink on, but hide the dynamic (floating) toolbar,
see
Turn off SMART Ink for a
specific window
If you want to turn off SMART Ink for a specific application window, use this
option.
Turn off SMART Ink
permanently for an
application
This is particularly useful when an application has its own writing and
drawing tools (for example, Microsoft Word or PowerPoint) that you want to
use instead of SMART Ink.