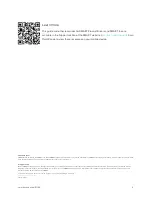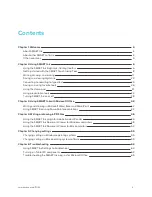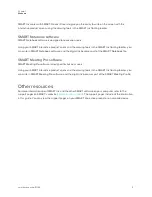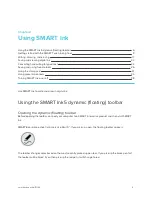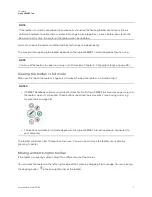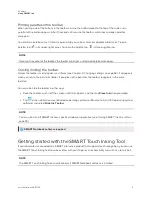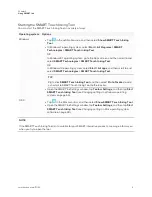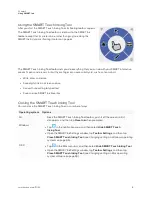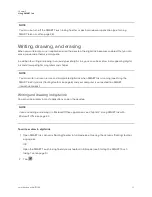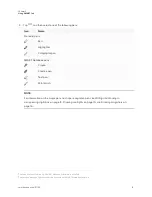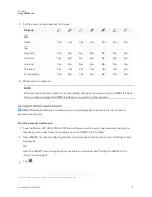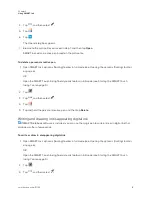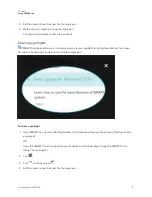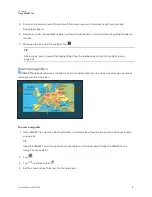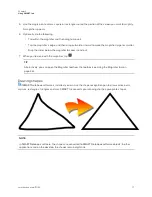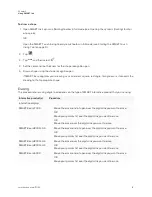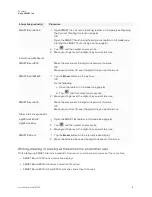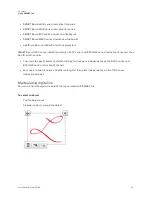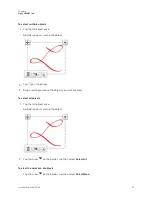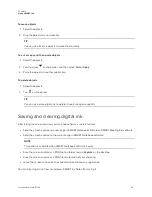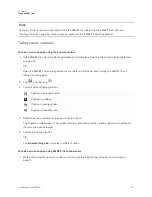Chapter 2
Using SMART Ink
8
Pinning palettes in the toolbar
When you tap one of the buttons in the toolbar’s circle, the button moves to the top of the circle and a
palette for the button appears. After 10 seconds of non-use, the toolbar minimizes and open palettes
disappear.
You can pin a palette so that it remains open while you write or draw or complete other tasks. To pin a
palette, tap
in its upper-right corner. To unpin the palette, tap
in its top-right corner.
NOTE
If you tap the center of the toolbar, the toolbar minimizes and pinned palettes disappear.
Closing (hiding) the toolbar
Unless the toolbar is set to appear at all times (see
on page 55), it disappears
when you return the pen to its holder. If you pick up the pen later, the toolbar reappears in the same
location.
You can also hide the toolbar in other ways:
l
Dock the toolbar, push it off the screen until it disappears, and then tap
Close Ink
when prompted.
l
Tap
in the notification area (Windows operating systems) or Mac menu bar (OS X operating system
software) and select
Hide Ink Toolbar
.
NOTE
You can also turn off SMART Ink for a specific window or application (see
SMART Notebook software required
Getting started with the SMART Touch Inking Tool
If your computer is connected to a SMART interactive product that supports touch recognition, you can use
the SMART Touch Inking Tool to write or draw with your finger or an accessibility aid, such as a tennis ball.
NOTE
The SMART Touch Inking Tool is available only if SMART Notebook software is installed.